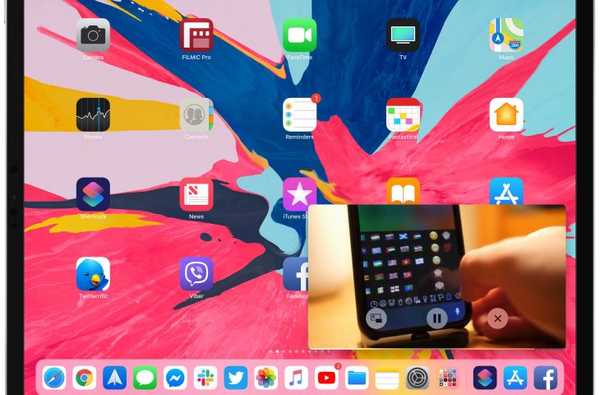O aplicativo Shortcuts do iOS 12 permite que os amantes da música adicionem facilmente o álbum que estiveram ouvindo repetidamente na tela inicial em um iPhone ou iPad, prontos para serem tocados com o toque de um ícone.
A partir do iOS 12, a Apple tornou muito mais fácil acelerar as operações com várias etapas no iPhone e iPad usando o aplicativo Atalhos, que basicamente é uma versão redesenhada e mais avançada do popular aplicativo de automação iOS de terceiros que o Empresa Cupertino adquirida em março de 2017 por um valor não divulgado.
Neste tutorial passo a passo, mostraremos o processo de uso de um modelo interno em Atalhos para automatizar essa operação manual de várias etapas.
Você poderá reproduzir seu álbum favorito com um único toque no ícone da tela inicial.
Como qualquer script criado em Atalhos, este será acessível não apenas na tela inicial, mas também na planilha de compartilhamento multiuso do iOS em outros aplicativos e como um widget útil na visualização Hoje, acessível nas telas inicial e de bloqueio.
Como adicionar o álbum Apple Music à tela inicial no iPhone e iPad
Faça o seguinte se o seu dispositivo tiver iOS 12 ou mais recente.
1) Abra o App de atalhos no seu iPhone, iPad ou iPod touch com iOS 12 ou posterior.
2) Toque em Galeria guia na parte inferior.
3) Escolha o atalho "Tocar um álbum" listados abaixo do Explorar o Apple Music título, toque Obter atalho e então aperte Feito para confirmar a adição disso à sua biblioteca.

4) Mudar para o Biblioteca na parte inferior da tela e pressione o botão três pontos no canto superior direito do bloco do atalho.

Certifique-se de tocar nos três pontos, porque tocar no ladrilho realmente executa o atalho.
5) Digite o álbum desejado no campo intitulado Texto.
Sinto vontade de ouvir "Older", o terceiro álbum de estúdio de George Michael que experimentou novos territórios musicais de uma maneira mais séria do que seu trabalho anterior, então digito o nome.
6) O título do álbum é passado para o Encontrar música açao.

Configure o Encontrar música ação jogando com as opções disponíveis:
- Ordenar por: Os critérios para classificar a música por.
- Ordem: A ordem para classificar a música.
- Limite: Limitar o número de músicas recuperadas.
Sugiro escolher a opção Faixa do álbum # para manter a classificação original do álbum.

7) As músicas que correspondem aos seus critérios são passadas como argumento para a ação Tocar música, que também oferece algumas opções de personalização, como Aleatório e Repetir. Toque nas opções de seleção para reproduzir aleatoriamente as músicas dos álbuns, para que sejam reproduzidas em ordem aleatória e não sequencial.
8) E agora, toque no Configurações próximo ao canto superior direito (assemelha-se a um par de alternadores).

Isso abrirá uma nova tela onde você poderá definir algumas opções globais para esse atalho.
9) Toque Nome, insira um título desejado para esta ação e toque em Feito salvar as alterações.
10) Toque Ícone para selecionar o ícone da tela inicial desejado para esta ação.

O aplicativo Atalhos inclui glifos para serviços populares, como Dropbox e Facebook
Escolha um dos glifos pré-preenchidos ou selecione uma imagem existente na biblioteca Fotos ou opte por tirar uma nova foto com a câmera dos dispositivos iOS para servir como ícone gráfico.
- Glifo: Passe para selecionar o ícone desejado. Toque em Serviços na parte inferior para acessar ícones de serviços populares como Apple Music, Facebook, Dropbox e mais.
- Imagem: Para usar uma imagem personalizada para o ícone Início do atalho, tire uma nova foto ou toque em Selecionar foto para escolher uma imagem existente na biblioteca Fotos.
O que normalmente faço é encontrar a capa do álbum no Google, em alta resolução, salvá-la em Fotos e defini-la como o ícone padrão da tela inicial do atalho do Apple Music.

Definir a capa do álbum como gráfico de ícone fica ótimo
11) Ajuste as seguintes opções ao seu gosto:
- Adicionar à Siri: Toque aqui para ter esta ação acessível através do Siri. Na próxima tela, toque no grande vermelho Registro botão na parte inferior e diga algo como "Reproduzir mais antigo" e pressione Feito para usar esta frase como gatilho de atalho ou Gravar novamente a frase Recomeçar.
- Mostrar no widget: Ative para poder acessar esta ação através de um widget Hoje.
- Mostrar na folha de compartilhamento: Ative para acessar esta ação através da planilha de compartilhamento do iOS em outros aplicativos.
12) Por fim, toque em Adicionar à tela inicial.

Isso solicitará que os atalhos enviem um link de URL para o seu atalho para o Safari, porque o próprio aplicativo de atalho não tem permissão para adicionar ícones às telas iniciais.
Portanto, você deve seguir o processo do Safari para salvar sites no ícone da tela inicial., Mas não se preocupe, pois esse processo é o mesmo de qualquer página da Web marcada..
Basta seguir alguns passos adicionais abaixo.
13) Toque no Safari Compartilhar ícone.

14) Toque Adicionar à tela inicial.
15) Digite um nome personalizado para o ícone da tela inicial e toque em Adicionar para finalizar o processo.

"Mais antigo" de George Michael como um atalho do iOS 12 na tela inicial
O Safari adicionará o atalho à tela inicial. E é isso, agora você tem um ícone de aparência legal na tela inicial com a capa do seu álbum.
NOTA: Como esta ação requer acesso à sua biblioteca de músicas, verifique se o aplicativo Atalhos recebeu permissão em Configurações → Privacidade → Mídia e Apple Music.

Certifique-se de conceder os privilégios de mídia do aplicativo Atalhos
Tocar no ícone salvo na tela inicial inicia instantaneamente o aplicativo Atalhos e executa o atalho. À medida que o álbum predeterminado começa a ser reproduzido em segundo plano, fique à vontade para continuar lendo seus e-mails, navegando na web e executando várias tarefas.
Não tem o iOS 12? Use o mesmo atalho interno no aplicativo Workflow de propriedade da Apple gratuito!
Como você gosta deste truque bacana?
Preciso de ajuda? Ask iDB!
Se você gosta deste tutorial, passe-o para o pessoal de suporte e deixe um comentário abaixo.
Fiquei preso? Não sabe ao certo como fazer certas coisas no seu dispositivo Apple? Deixe-nos saber via [email protected] e um tutorial futuro pode fornecer uma solução.
Envie suas próprias sugestões de instruções via [email protected].