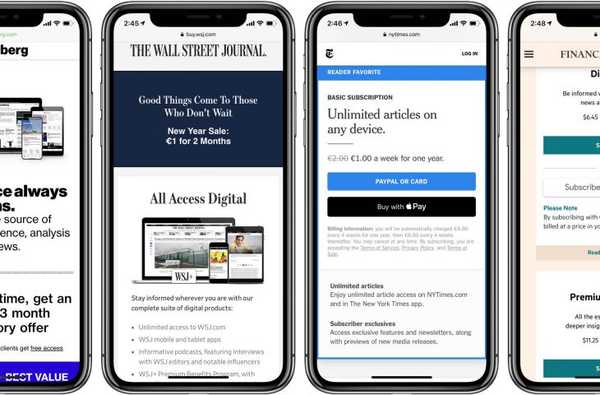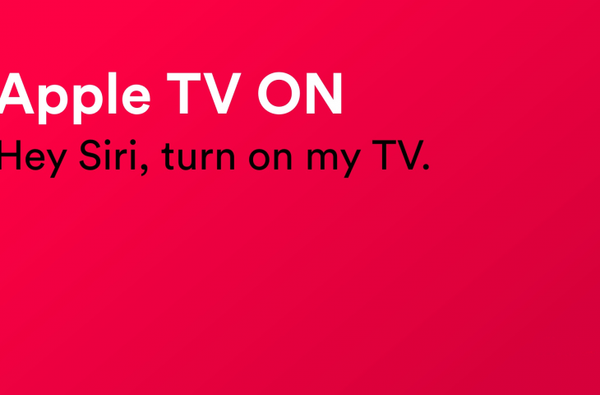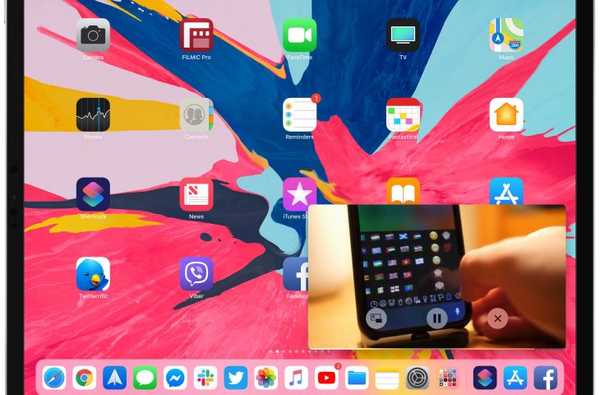
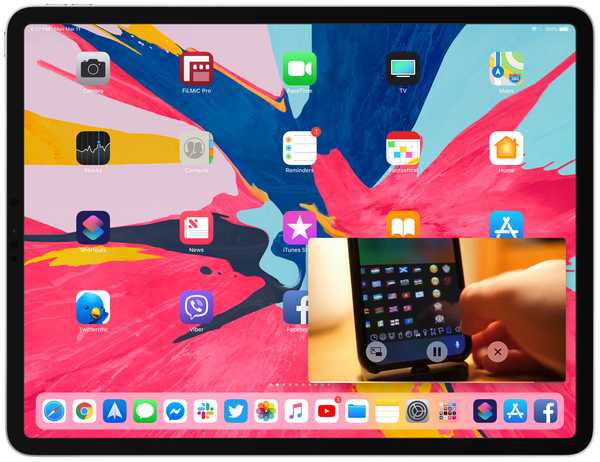
Seu iPad suporta vídeos Picture in Picture (PiP) em aplicativos e páginas da Web, mas esse modo prático não é universalmente suportado em todos os sites de streaming de vídeo. Fundamentalmente, o PiP não é suportado pela interface do iPad do YouTube.com no Safari. Mas há um atalho para isso: graças ao poder da automação iOS, você pode aplicar o Picture in Picture no YouTube e em outros sites.
Bem-vindo à coluna do iDB dedicada aos scripts de automação do iOS para o aplicativo Atalhos da Apple. Tentamos encontrar atalhos inspiradores da comunidade, criados por usuários de todo o mundo, que economizam seu tempo e aumentam sua produtividade. Alguns dos scripts que abordamos permitem que você ignore os paywalls de artigos, obtenha o Modo Escuro em qualquer site do Safari, ligue a Apple TV, envie múltiplos destinatários em mensagens separadas, adicione álbuns do Apple Music à tela inicial e muito mais.
Sobre a imagem na imagem
O Picture in Picture está disponível em computadores Mac usando o macOS Sierra e no iPad com iOS 11 e versões mais recentes. Picture in Picture não funciona no iPhone, a menos que você esteja com jailbreak. O PiP está disponível em sites e em aplicativos de streaming como o Netflix. O Safari para iPad e Mac suporta PiP em sites que usam HTML5 para reprodução de vídeo, como YouTube e Vimeo.
TUTORIAL: Como usar os vídeos Picture in Picture para YouTube no Mac
Os sites que não usam o player de vídeo HTML5 padrão podem e provavelmente se recusarão a permitir que você desanexe um vídeo em uma sobreposição flutuante. O YouTube tem sido particularmente notório no tratamento (incorreto) do modo PiP no iOS e, em menor grau, no macOS também.
Isso ocorre porque cabe aos desenvolvedores do site adicionar algumas linhas de código JavaScript que permitem o suporte ao PiP. A Apple fornece aos desenvolvedores registrados os recursos necessários para ativar o modo Picture in Picture em players de vídeo personalizados.
Por motivos conhecidos apenas pelo próprio Google, o YouTube.com no macOS oculta intencionalmente um botão PiP, o que provavelmente garante que os vídeos transmitidos possam ser monetizados com anúncios. Você pode revelar facilmente a opção PiP oculta clicando duas vezes no vídeo do YouTube atualmente reproduzido.
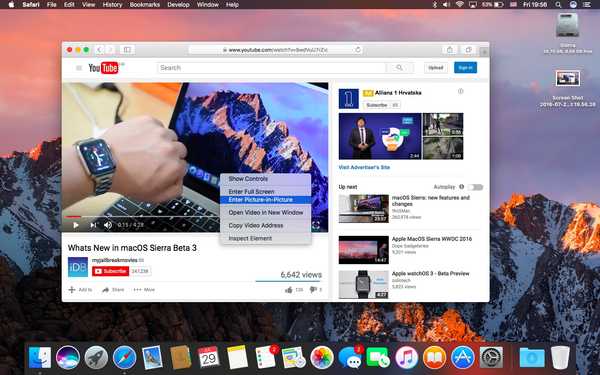 Clicar com o botão direito do mouse no player do YouTube mostra um segundo menu com a opção PiP.
Clicar com o botão direito do mouse no player do YouTube mostra um segundo menu com a opção PiP.No iPad, nem o aplicativo do YouTube nem a interface da web oferecem suporte ao PiP porque o YouTube no iOS usa o player proprietário do Google em vez do player de vídeo HTML5 padrão. Como se vê, há um atalho para isso! Chamado Vídeo PiP, torna qualquer vídeo HTML5 reproduzível na sobreposição PiP, escolhendo um comando de menu simples.
O uso de Picture in Picture em computadores Mac requer o macOS Sierra ou posterior.Siga o iDB, pois mostramos como instalar e usar esse atalho para aplicar o Picture in Picture no YouTube e em outros sites de vídeo não suportados..
Como aplicar Picture in Picture no YouTube
Faça o download do aplicativo Atalhos gratuito da Apple, se você ainda não o tiver, porque precisará usar nosso atalho personalizado. Usando o Safari para iPad, navegue até a página de download do atalho PiP Video e pressione o botão azul rotulado Obter atalho.
Confirme se você deseja abrir o arquivo usando o aplicativo Atalhos, se solicitado.
Quando a tela do explicador do script aparecer no aplicativo Atalhos, toque no botão azul rotulado com o texto Obter atalho. Isso importará o script para o aplicativo Atalho e o sincronizará com todos os outros dispositivos através do iCloud.
Você pode encontrar seu script recém-importado no diretório Guia Biblioteca.
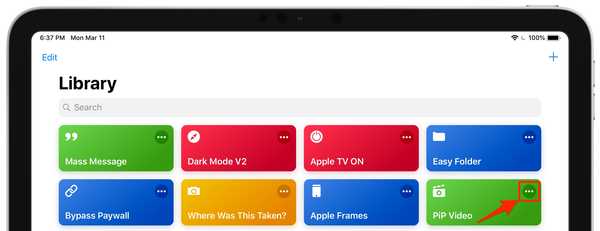 Tocar nos três pontos no canto superior direito de um atalho revela suas ações
Tocar nos três pontos no canto superior direito de um atalho revela suas açõesComo você pode ver por si mesmo, este é um atalho muito simples que simplesmente injeta JavaScript no código HTML para ativar o player de vídeo HTML padrão com um botão Picture in Picture.
Está pré-configurado para aparecer como uma opção no menu da planilha Compartilhar do Safari. Para um acesso ainda mais rápido, toque no menu Compartilhar e escolha De outros do lado direito da linha superior de ícones. Agora arraste a opção Atalhos para o topo da lista e pressione Feito salvar as alterações.
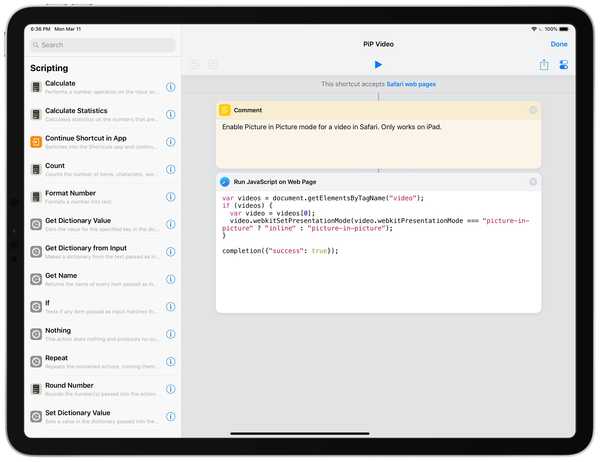 PiP Video é um dos atalhos simples que encontramos.
PiP Video é um dos atalhos simples que encontramos.Para usar o atalho, comece a reproduzir um vídeo no youtube.com com o Safari no seu iPad e escolha Atalhos de Compartilhar menu e toque na opção Vídeo PiP.
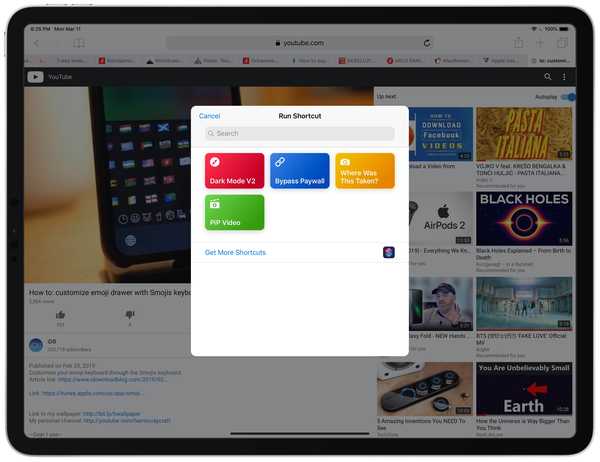 Escolha Atalho no menu Compartilhar do Safari para acessar o vídeo PiP
Escolha Atalho no menu Compartilhar do Safari para acessar o vídeo PiPE assim, o vídeo é desativado do player de vídeo principal e entra no modo PiP. Agora você pode realizar várias tarefas ao mesmo tempo, mantendo um olho nos seus vídeos, programas de TV favoritos do YouTube, etc. Embora não possa entrar no modo PiP para o vídeo atualmente sendo reproduzido no aplicativo do YouTube, você sempre pode enviá-lo ao Safari com um simples toque e repetir o mencionado. passos.
E aí está, meninos e meninas!
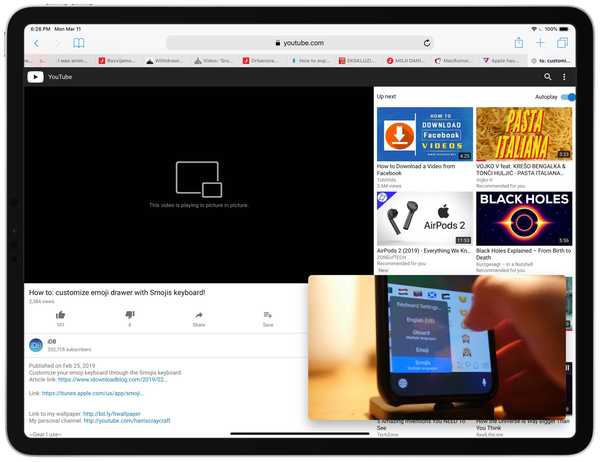 Imagem na imagem no youtube.com no Safari para iPad
Imagem na imagem no youtube.com no Safari para iPadNa próxima vez em que você quiser ficar de olho nos vídeos virais mais recentes, enquanto trabalha com mais pressão no iPad, lembre-se de usar esse atalho e ficará bem.
Aprendi sobre essa incrível jóia de atalho na revisão do iOS 12 da MacStories. O site até compartilhou uma coleção imprescindível de mais de 150 scripts para o aplicativo Atalhos, que aumentam sua produtividade e levam as automações do iOS para o próximo nível.
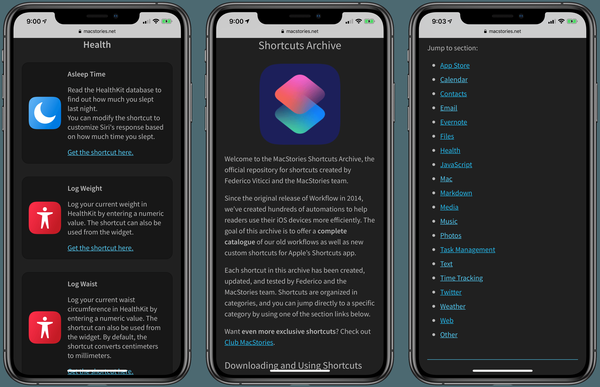 O MacStories Shortcuts Archive é um produto de amor dedicado à comunidade Shortcuts
O MacStories Shortcuts Archive é um produto de amor dedicado à comunidade ShortcutsEsse atalho funciona apenas no iPad porque o PiP não é suportado no iPhone no momento. Falando em automação iOS, não se esqueça de conferir o arquivo de atalhos do iDownloadBlog Focus!
A própria Apple destacou recentemente os atalhos Siri ativados por voz, disponíveis em aplicativos populares de saúde e fitness de terceiros, incluindo Snoww, Qardio, Dexcom e HomeCourt.
Preciso de ajuda? Ask iDB!
Se você gosta deste tutorial, passe-o para o pessoal de suporte e deixe um comentário abaixo.
Fiquei preso? Não sabe como fazer certas coisas no seu Apple? Deixe-nos saber via [email protected] e um tutorial futuro pode fornecer uma solução.
Envie suas próprias sugestões de instruções via [email protected].