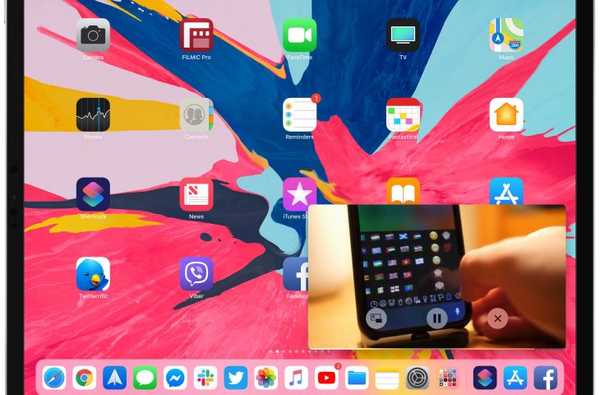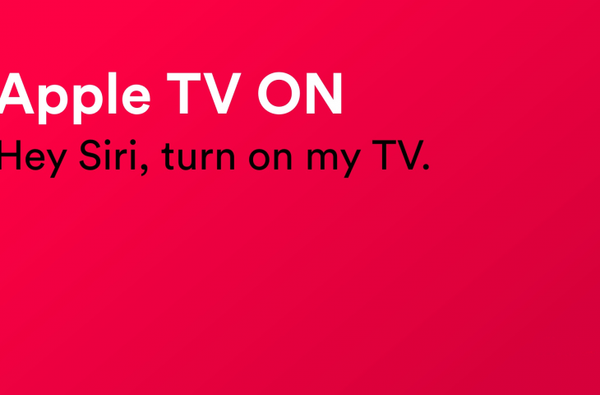Com o aplicativo Shortcuts do iOS 12, os usuários avançados podem automatizar facilmente tarefas repetitivas, encadeando várias ações. Seus atalhos são gerenciados e organizados no aplicativo Atalhos, mas exibi-los ao usuário como uma lista por meio de outro atalho é bastante desafiador. É aqui que o Easy Folder entra em ação. Esse atalho incrível, criado pelo usuário do Reddit "e10withadot", atua como uma pasta virtual na qual você pode adicionar qualquer número de atalhos e escolher facilmente um para executar através de um menu pop-up em tempo de execução.
Pasta Fácil: uma pasta para seus atalhos
Bem-vindo ao Easy Folder, uma maneira mais fácil de criar “pastas” de atalho no aplicativo Atalhos.
Essas não são pastas reais - o Easy Folder salva apenas um arquivo de texto em uma pasta no iCloud Drive (“Shortcuts.txt”) com uma lista de atalhos para apresentar a você através de um menu.

Pasta fácil em ação
Em vez de fazer cópias de atalhos reais, o Easy Folder simplesmente atualiza o arquivo de texto usado para criar um menu de atalhos disponíveis. Se desejar, você também pode editar Shortcuts.txt no TextEdit ou outro editor de texto para adicionar ou remover manualmente atalhos do menu.

O arquivo de texto lista os atalhos que o Easy Folder exibe em tempo de execução
Para obter o atalho, visite a página de download no iCloud no seu iPhone ou iPad com iOS 12 ou posterior e toque no botão azul rotulado Obter atalho (se for perguntado se deseja abrir o arquivo no aplicativo Atalhos, toque em Aberto) Isso importará o Easy Folder para sua biblioteca no aplicativo Atalhos.
Toque em Biblioteca na parte inferior do aplicativo Atalhos e pressione a tecla Bloco Easy Folder para executar o atalho. Após o lançamento, toque no Editar botão e aperte Adicionar, em seguida, selecione os atalhos da sua biblioteca que você gostaria de ver listados no menu do Easy Folder.

Selecionando atalhos para acesso rápido via Easy Folder
Ao reiniciar o Easy Folder, agora você verá os atalhos que escolheu na seção anterior. Escolha um da lista para iniciá-lo sem interromper a execução do Easy Folder. Essa é uma ótima maneira de acessar os atalhos usados com frequência no Easy Folder.
TUTORIAL: Como adicionar qualquer álbum do Apple Music à tela inicial
Para remover um atalho da lista do EasyFolder, escolha Editar no menu, toque em Retirar e selecione qualquer atalho você gostaria de remover do menu e pressionar Feito. Fazer isso atualiza o arquivo Shortcuts.txt no iCloud Drive de acordo.

Ao executar o Easy Folder novamente, você notará que todos os atalhos removidos são excluídos do menu (não se preocupe, os atalhos removidos do Easy Folder são encontrados intactos na sua biblioteca no aplicativo Atalhos).

O menu Pasta Fácil após remover o atalho Onde Isso Foi Tirado?
DICA: O Easy Folder também pode ser acessado na tela inicial, nos menus Compartilhar e nos widgets.
Personalizando o Easy Folder
O Easy Folder pode ser personalizado ao seu gosto, como qualquer outro atalho.
Abra o App de atalhos, toque em Guia Biblioteca na parte inferior e toque no três pontos no canto superior direito do bloco Easy Folder (não se esqueça de acertar os três pontos ou você o executará).

Toque em Personalizar atalho para alterar o nome da pasta interna do Easy Folder
Para alterar o nome da pasta interna em que esse atalho salva o arquivo Shortcuts.txt, basta personalizar o caminho para salvar na ação Criar Pasta. Como alternativa, toque no ícone de configurações no canto superior direito (se parece com duas opções) e depois toque em Personalizar atalho.

NOTA: Alterar o nome da Easy Folder impede que você abra o próprio atalho Easy Folder através do menu, a menos que você toque em Adicionar e adicione novamente o Easy Folder à lista novamente.
Como em qualquer outro atalho do seu iPhone ou iPad, você pode ajustar algumas opções globais úteis para o Easy Folder pressionando Configurações botão próximo ao canto superior direito.

Ajuste o seguinte ao seu gosto tocando no Configurações ícone próximo ao canto superior direito:
- Nome: Insira um título desejado para este atalho.
- Ícone: Escolha o ícone da tela inicial do atalho, selecionando uma imagem existente na sua biblioteca de Fotos, tirando uma nova foto com a câmera do dispositivo iOS ou optando por um dos glifos.
- Cor: Alterar a cor do glifo.
- Glifo: Deslize para selecionar o ícone desejado. Toque em Objetos, Pessoas, Símbolos ou Serviços na área da guia na parte inferior para alternar rapidamente entre os conjuntos de ícones. Toque em Serviços para atribuir a este atalho um ícone representando serviços populares, como Apple Music, Facebook, Dropbox e outros.
- Imagem: Use uma imagem nova ou existente como o ícone de tela inicial do atalho.
- Adicionar ao Siri: Para chamar esse atalho por meio de um comando de voz Siri personalizado, toque no botão Gravar na parte inferior, diga algo como “Pasta Fácil” e pressione Concluído..
- Mostrar no Widget: Disponibilize esse atalho por meio do widget Atalhos da tela Hoje.
- Mostrar na folha de compartilhamento: Acesse esta ação de outros aplicativos nos menus da planilha Compartilhar do iOS.
- Adicionar à tela inicial: Dê ao atalho seu próprio ícone na tela inicial para acesso mais rápido.
Adicionando o atalho à sua tela inicial
Se você selecionar a opção Adicionar à tela inicial conforme descrito na seção anterior, o aplicativo Atalhos passará o URL exclusivo do Easy Folder para o Safari. Agora tudo que você precisa fazer é clicar no Safari ' Compartilhar ícone e escolha a opção Adicionar à tela inicial, providencie um nome personalizado para o ícone e pressione Adicionar.

Você pode excluir manualmente o ícone do Easy Folder da tela inicial, mas isso o remove apenas. Se você deseja remover esse atalho do seu iPhone ou iPad permanentemente, será necessário excluí-lo manualmente da sua biblioteca através do aplicativo Atalhos.
Preciso de ajuda? Ask iDB!
Você gosta deste tutorial?
Em caso afirmativo, passe-o para o pessoal de suporte e deixe um comentário abaixo.
Fiquei preso? Não sabe ao certo como fazer certas coisas no seu dispositivo Apple? Deixe-nos saber via [email protected] e um tutorial futuro pode fornecer uma solução.
Envie suas próprias sugestões de instruções via [email protected].