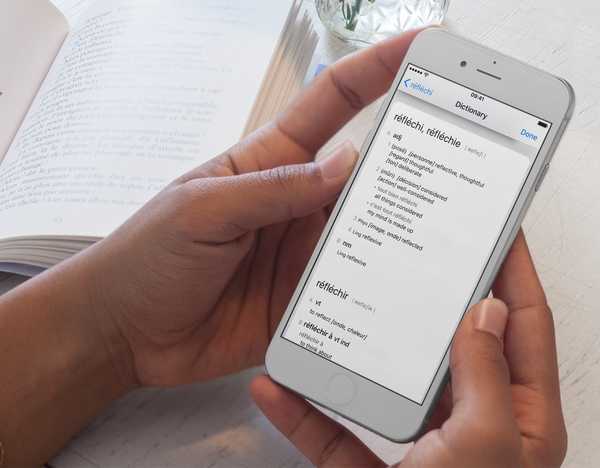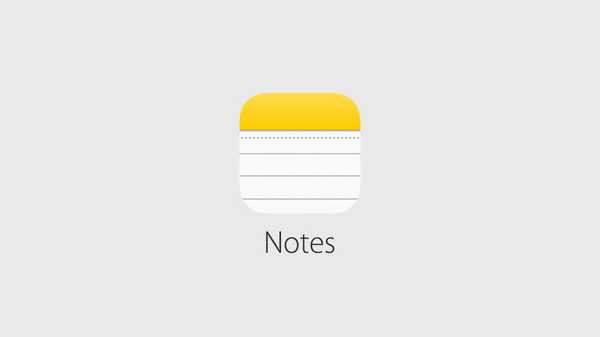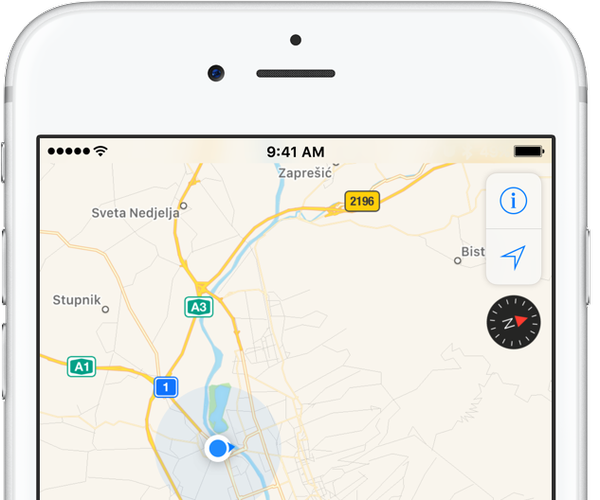

O iPhone inclui um sensor magnetômetro, também conhecido como bússola digital. Com ele, seu iPhone pode dizer a direção em que está apontando. Juntamente com o GPS incorporado e os Serviços de localização do iOS, isso permite alguns recursos interessantes de navegação. Se você está querendo saber como usar a bússola do iPhone com o Apple Maps, veio ao lugar certo.
A exibição da bússola em um mapa não apenas ajuda você a se orientar melhor e a encontrar um caminho para um local, mas também mantém o rumo enquanto navega para evitar distrações que podem levar a situações perigosas. Neste tutorial, você aprenderá como exibir a bússola para navegação e usá-la com as instruções passo a passo do Apple Maps.
Meu iPhone possui bússola embutida?
Todos os iPhones do iPhone 3GS em diante apresentam um sensor magnetômetro embutido para medir a força e a direção do campo magnético nas proximidades do seu dispositivo.
A precisão da bússola pode ser afetada por interferências magnéticas ou ambientais. A Apple adverte que mesmo os ímãs nos AirPods ou nos fones de ouvido de outros fabricantes podem causar um desvio. Quando isso acontece, você pode se afastar da interferência ou recalibrar o sensor da bússola manualmente movendo o iPhone em um movimento de figura 8.
Recomendamos sinceramente que você limite o uso da bússola no Google Maps apenas à assistência básica de navegação. Você deve evitar o recurso para determinar a localização, proximidade, distância ou direção precisas.
O Apple Maps mostra automaticamente o ícone da bússola ao interagir com o seu mapa. A bússola é desativada por padrão no modo de navegação para minimizar as distrações durante a condução. Se você deseja exibir a bússola enquanto navega, faça isso com apenas alguns toques.
Como exibir a bússola para navegação
1) Vamos para Configurações → Mapas.
2) Toque Condução e Navegação.
3) Deslize a alternância Bússola embaixo do cabeçalho Mostrar na navegação para a posição ON.

Isso exibirá o ícone da bússola ao navegar com o Google Maps.
Como usar a bússola com o Apple Maps
O Compass permite fazer o seguinte no Apple Maps:
- Altere rapidamente sua visualização para a orientação voltada para o norte
- Bloqueie sua localização no modo Bússola
- Mantenha o curso enquanto navega
E aqui está como usá-los.
Reorientar mapas para o norte
O sensor da bússola pode ajudar a reorientar sua visão depois de girar o mapa com dois dedos.
Para retornar ao norte, basta tocar uma vez no ícone da bússola no canto superior direito. Sempre que o Maps não estiver apontando para o norte, tocar no ícone da bússola retornará sua visualização para a orientação voltada para o norte.

Bloqueando sua localização no modo Bússola
Você pode alternar o Maps para o modo de bloqueio da bússola.
No modo de bloqueio de bússola, o aplicativo reorienta automaticamente o mapa na direção que você está enfrentando. Para entrar neste modo, toque duas vezes no ícone de seta no canto superior direito. Isso transformará os gráficos dos ícones em uma seta sólida voltada para a frente e bloqueará sua localização no modo Bússola.
Seu mapa na tela agora girará automaticamente para corresponder à direção que você está seguindo.

Nesse modo, o ícone da bússola indica onde está o norte. Para sair do modo Bússola e retornar à visualização tradicional do Google Maps, toque no ícone de seta novamente ou pressione o ícone de bússola.
Manter o curso enquanto navega
O sensor da bússola também ajuda você a manter o rumo enquanto navega.
Supondo que você tenha ativado a bússola para o modo de navegação do Apple Maps, conforme explicado na seção anterior, você deverá ver um círculo preto sólido próximo ao canto superior direito, indicando seu cabeçalho no modo de navegação. Tomei a liberdade de capturar um par de capturas de tela do Apple Maps durante uma de minhas viagens recentes para destacar a diferença entre navegar sem, à esquerda, e com sinais de bússola, à direita.

O ícone da bússola indica seu rumo atual:
- N-Norte
- S-Sul
- E-Leste
- W-Oeste
- NE-Nordeste
- NW-noroeste
- SE-Sudeste
- SW-Sudoeste
Ver o seu rumo atual durante a navegação pode ajudá-lo a manter o rumo.

E é assim que o biscoito desmorona, senhoras e senhores!
Norte Verdadeiro ou Norte Magnético?
A bússola do seu iPhone pode ser configurada para seguir o norte verdadeiro ou o norte magnético.
- Norte verdadeiro-Também chamado de Norte Geodésico, o Norte Verdadeiro indica a direção ao longo da superfície da Terra em direção ao Polo Norte geográfico. O Norte Verdadeiro Geodésico difere do Norte Verdadeiro Astronômico em alguns segundos de arco, porque a gravidade local nem sempre aponta para o eixo rotacional exato da Terra.
- Norte magnetico-Mostra a direção em que a bússola do iPhone aponta para o Polo Norte Magnético, que é o ponto na superfície do Hemisfério Norte da Terra em que o campo magnético do nosso planeta aponta verticalmente para baixo. O único local que ocorre é perto do Polo Norte Geográfico e do Polo Norte Geomagnético. A configuração Norte magnético pode ser preferida quando você segue uma bússola magnética.
Se isso parecer muito complicado, não se preocupe.
Tudo o que você precisa saber é que a bússola do seu iPhone sempre aponta na direção do campo magnético da Terra. Para maior precisão, configure seu iPhone para usar sempre o Norte Verdadeiro, não o Norte Magnético.
Dentro Configurações → Bússola, deslize o interruptor Use o Norte Verdadeiro para a posição ON.

Desativar o interruptor solicita que o sensor de bússola do seu iPhone use o Norte Magnético.
Embora o True North seja recomendado para todos os usuários, especialmente aqueles que usam aplicativos de mapeamento com frequência a longas distâncias, o GPS do seu iPhone deve ser igualmente preciso se você optar por usar o Magnetic North.
Mapas publicados pelo Serviço Geológico dos Estados Unidos e pelas Forças Armadas dos Estados Unidos indicam o Norte Verdadeiro com uma linha que termina em uma estrela de cinco pontas. Os mapas publicados pelo Reino Unido Ordnance Survey geralmente incluem um diagrama que ilustra a diferença entre o Norte Verdadeiro e o Norte Magnético em um ponto da planilha..
Serviços de calibração e localização da bússola
Se você usa o Apple Maps, um aplicativo de mapeamento de terceiros ou outros aplicativos em que é necessário acesso constante a uma leitura atualizada da bússola, certifique-se de permitir que o recurso da bússola use os Serviços de Localização iOS para calibração. Para fazer isso, deslize o Calibração da bússola mude para a posição ON Configurações → Privacidade → Serviços de Localização → Serviços do Sistema.

Desativar essa opção pode fazer com que o Apple Maps e aplicativos de terceiros que exijam acesso confiável à bússola demorem muito mais tempo para atualizar sua relatividade para True North.
Você usa o recurso de bússola no aplicativo de mapeamento da Apple?
Se você gosta deste tutorial, transmita-o para seus amigos e familiares e não se esqueça de receber seus comentários e idéias para futura cobertura de tutoriais via [email protected].