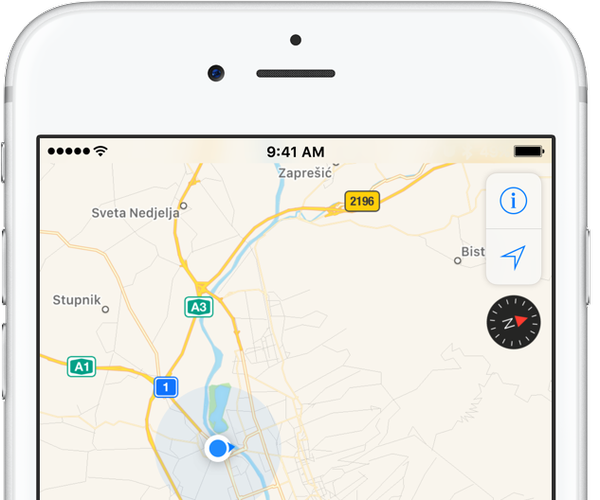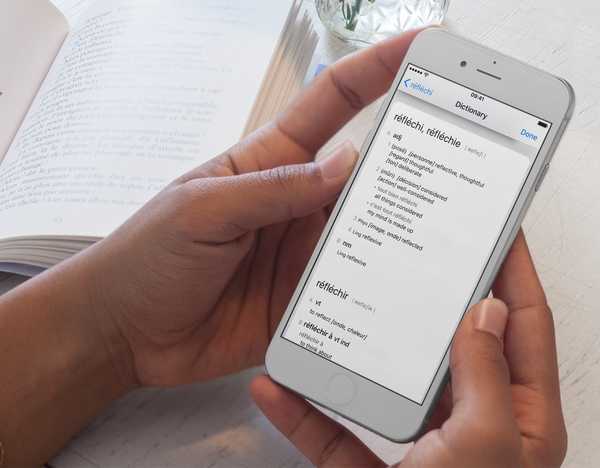Com o novo recurso iOS 13, iPadOS e macOS Catalina chamado Continuity Sketch, você pode usar seu iPhone, iPod touch ou iPad para esboçar documentos em Mac com seu Apple Pencil ou dedo.
Continuidade é o termo genérico da Apple para um conjunto de tecnologias que permitem que diferentes dispositivos que estão próximos um do outro trabalhem melhor juntos. A continuidade é o que possibilita a você pegar em um dispositivo exatamente de onde parou. O seu Mac pode receber chamadas de telefone celular através do iPhone próximo usando o Continuity.
TUTORIAL: Como usar a câmera Continuity
A continuidade está disponível para outros recursos do sistema. No iOS 13 e iPadOS, ele permite que você desenhe com pressão nos aplicativos Mac com um Apple Pencil (ou dedo) no seu iPad (ou iPhone).
Basicamente, o Continuity transforma seu tablet em um tablet gráfico profissional para Mac.
Requisitos de sistema do Sketch de continuidade
O Esboço de continuidade requer iOS 13, iPadOS e macOS Catalina ou posterior. O recurso é suportado pelos seguintes modelos de dispositivos Apple:
iPhone e iPod touch
- iPhone 6s ou mais recente
- iPhone SE
- iPod touch (7ª geração) ou mais recente
iPad
- iPad Pro (todos os modelos)
- iPad (5ª geração) ou mais recente
- iPad Air 2 ou mais recente
- iPad mini 4 ou mais recente
Mac
- MacBook lançado em 2015 ou mais tarde
- MacBook Air lançado em 2012 ou mais tarde
- MacBook Pro lançado em 2012 ou mais tarde
- Mac mini lançado em 2012 ou mais tarde
- iMac introduzido em 2012 ou posterior
- iMac Pro (todos os modelos)
- Mac Pro lançado em 2013 ou mais tarde
Seu dispositivo Mac e iOS deve ter o Wi-Fi e o Bluetooth ativados e estar conectado ao iCloud com o mesmo Apple ID usando autenticação de dois fatores.

Siga-nos enquanto mostramos como esboçar um desenho rápido de um documento no seu Mac com o iPad e o Apple Pencil, graças ao Continuity Sketch.
Como esboçar em documentos Mac no iOS
Siga as etapas abaixo para solicitar um novo esboço do seu dispositivo iOS e insira-o no documento em que você está trabalhando no seu Mac.
1) Abra um documento no seu Mac.
2) Solicite um esboço do seu dispositivo iOS clicando no botão Arquivo ou o Inserir menu e escolha Inserir de [dispositivo] → Adicionar esboço. Como alternativa, clique com a tecla Control pressionada no documento e escolha a opção Adicionar esboço no menu de atalho.
Se você clica no menu Arquivo ou Inserir, depende do aplicativo específico. Nos aplicativos da Apple, como o Pages ou o Keynote, por exemplo, você deve clicar no menu Inserir em vez do menu Arquivo.
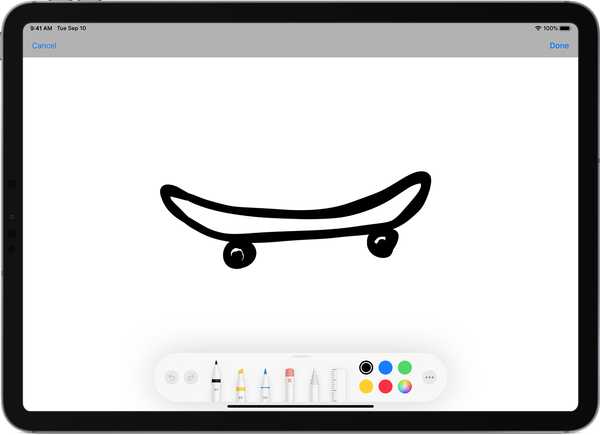
Troque canetas, selecione cores, adicione objetos de texto ou vetor e muito mais enquanto desenha.
3) O Mac deve abrir uma janela de desenho. Agora, clique no ícone mais à direita, semelhante a um mesa digitalizadora e um lápis e escolha o dispositivo iOS a ser usado para esboçar. A janela de rascunho será transferida para o dispositivo iOS selecionado, mesmo se estiver em suspensão.
TUTORIAL: Como assinar um PDF no notebook Mac usando o trackpad
Você só precisa selecionar o seu dispositivo iOS preferido na primeira vez em que usa o Continuity Sketch. A partir desse momento, o esboço será aberto automaticamente no seu último dispositivo iOS usado.
4) Crie seu esboço agora! Aproveite ao máximo o desenho de pressão para criar um esboço mais natural, com largura e estilo de linha reagindo à pressão do curso.
5) Quando estiver satisfeito com os resultados, toque em Feito para concluir o rascunho e enviar seu desenho sem fio para o computador e inseri-lo automaticamente no documento.
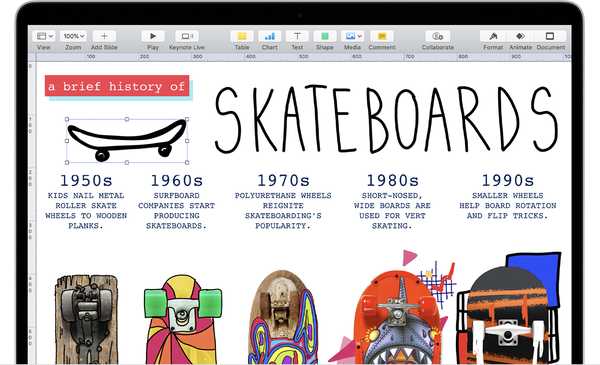
O esboço aparece no seu documento Mac.
E assim, você criou um desenho vetorial no seu iPad usando a caneta Apple Pencil sensível à pressão! Como mencionado, ele é inserido automaticamente onde você deseja, sem ter que fazer nada, nenhum aplicativo necessário, nenhuma configuração necessária, nada - simplesmente funciona.
O Continue Sketch funciona com qualquer aplicativo da Apple ou de terceiros projetado para oferecer suporte ao recurso, incluindo Páginas, Números, Keynote, Mail, Mensagens, Notas e TextEdit.
Preciso de ajuda? Ask iDB!
Se você gosta deste tutorial, transmita-o aos seus amigos e deixe um comentário abaixo.
Fiquei preso? Não sabe ao certo como fazer certas coisas no seu dispositivo Apple? Deixe-nos saber via [email protected] e um tutorial futuro pode fornecer uma solução.
Envie suas próprias sugestões de instruções via [email protected].