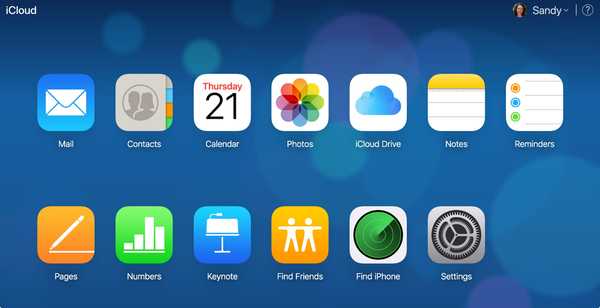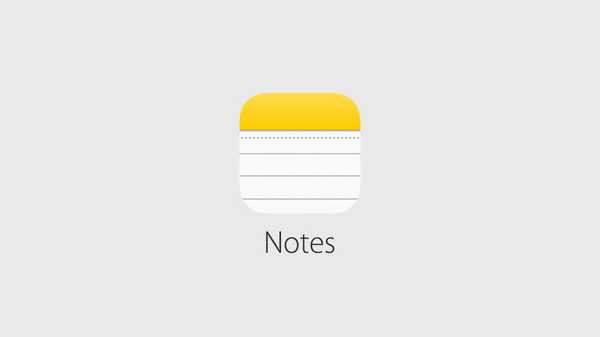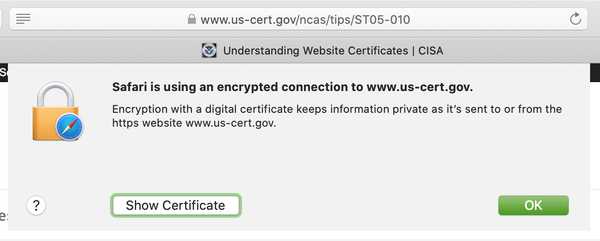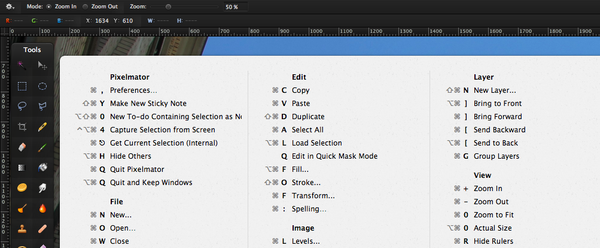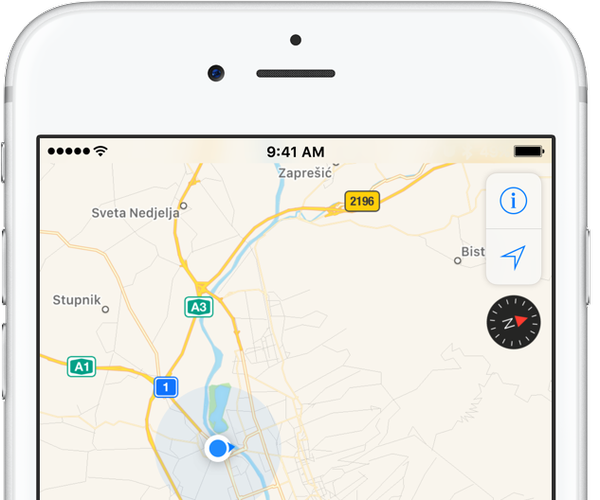Sempre que você faz uma consulta de pesquisa do Google enquanto faz login em qualquer serviço da empresa, sua pesquisa é salva na atividade da sua conta do Google. Ele foi desenvolvido para ajudar a melhorar sua experiência de pesquisa, aumentando a quantidade de coisas relevantes que você verá.
Na maioria das vezes, isso depende de como você usa sua conta do Google e, se você é um usuário iOS, pode não aproveitar esses recursos tanto quanto, por exemplo, um usuário Android.
Neste tutorial, mostraremos como visualizar e excluir seu histórico de consultas de pesquisa do Google, uma etapa que você pode seguir para aumentar sua privacidade, impedindo que outras pessoas vejam o que você pesquisou.
Quando o Google lembrará do meu histórico de consultas de pesquisa?
Deve-se mencionar desde o início que o Google não se lembrará do que você pesquisou, a menos que esteja conectado a uma conta do Google. Caso contrário, não haverá histórico de consultas de pesquisa para analisar.
Por outro lado, se você estiver conectado a uma conta do Google, suas consultas de pesquisa serão armazenadas na seção Minhas atividades da sua conta do Google, que é essencialmente uma linha do tempo de tudo o que você fez por meio da sua conta.
É aqui que este tutorial entra…
Se você está conectado com uma conta e recentemente procurou algo que não deseja que outras pessoas vejam, seja porque estava fazendo compras de presentes ou queria fazer uma pergunta embaraçosa à Internet que não deseja outro computador ver os usuários, você precisará saber como visualizar e remover esses itens do histórico.
Como visualizar seu histórico de pesquisa do Google
Para visualizar um histórico de execução de suas consultas de pesquisa do Google, siga estas etapas:
1) Faça login no Google se você ainda não acessou a página da web do Google.
2) Clique na circular Perfil no canto superior direito da página e clique no botão azul Minha conta botão.

3) Role um pouco para baixo e clique no azul Gerenciar sua atividade do Google ligação.

4) Role para baixo um pouco mais e sob o Revisar atividade seção, clique no azul Ir para Minha atividade ligação.

Agora você verá uma linha do tempo de tudo o que fez com sua conta do Google. Obviamente, isso inclui seu histórico de pesquisa, mas também os vídeos do YouTube que você assistiu e muito mais. Como você pode ver, aqui temos um histórico de consultas de pesquisa do Google:

Como excluir itens do histórico de pesquisa do Google em massa
Agora que você encontrou seu histórico de consultas de pesquisa do Google, pode limpá-lo facilmente em massa da página de atividades, seguindo uma das três dicas abaixo. Tenha em mente que depois de excluir algo, não há como recuperá-lo.
Excluindo pequenos grupos de itens de consulta de pesquisa do Google
Para excluir pequenos grupos de itens de consulta de pesquisa, role pela linha do tempo e escolha um grupo que deseja excluir e siga estas etapas:
1) Clique no Cardápio na seção do cabeçalho de um item da linha do tempo que contém as consultas que você deseja excluir.

2) Clique no Excluir botão que aparece no menu pop-up.
3) Você pode receber o seguinte prompt; escolha marcar ou desmarcar a caixa com base em sua própria vontade e clique no Está bem botão.

4) Confirme sua exclusão da consulta de pesquisa do Google clicando no botão Excluir no prompt:

Agora, todas as consultas de pesquisa do Google que estavam nessa seção devem ser removidas da sua conta do Google e, como tal, não serão mais exibidas em negrito em preto na barra de pesquisa quando você começar a usar o Google um pouco mais para pesquisar outras coisas na internet.
Exclusão de itens do histórico de pesquisa do Google com base em um período
Se você deseja excluir todos os itens do histórico que aparecem no histórico da sua conta para um período específico, siga estas etapas:
1) Clique no Cardápio botão na parte superior da página da web.
2) Clique no Excluir atividade por opção no menu suspenso.

3) Escolha um período e o tipo de produto do qual deseja excluir o histórico. No nosso caso, devemos selecionar Procurar debaixo de Todos os produtos menu suspenso. Se você deseja excluir todo o seu histórico do Google, independentemente do produto, mantenha Todos os produtos selecionado no menu suspenso. Clique no azul Excluir botão:

Agora, qualquer coisa pesquisada entre esses períodos será excluída do histórico de atividades da sua conta do Google.
Excluindo todos os itens de consulta de pesquisa do Google
Para excluir absolutamente tudo da linha do tempo da consulta de pesquisa do Google, siga estas etapas:
1) Clique no Cardápio botão na parte superior da página da web.

2) Clique no Excluir atividade por opção no menu suspenso.
3) Clique na opção Hoje e altere-a para Tempo todo no menu suspenso:

4) Em seguida, clique no botão Excluir na parte inferior da página:

5) Você será solicitado a confirmar sua ação. Clique no botão Excluir quando solicitado pela segunda vez:

E agora todos os seus dados do seu histórico de consultas de pesquisa do Google devem ser removidos!
Exclusão de itens do histórico de consultas de pesquisa do Google singularmente
Se você acabou de pesquisar uma coisa e realmente não deseja seguir todas as etapas acima para excluir apenas uma consulta de pesquisa, ficará feliz em saber que o Google cobriu.
Se você simplesmente acessar a barra de pesquisa do Google, na parte superior de uma página de pesquisa do Google, e iniciar a pesquisa pela segunda vez, verá sua consulta em negrito, indicando que a pesquisou recentemente. Apenas à direita disso é um Retirar botão; Clique:

Depois de clicar no botão Remover, sua consulta de pesquisa é removida do seu histórico de pesquisas na Web..
Leia também:
- Excluindo seu histórico de navegação na web do Safari para datas específicas
- Ver os sites visitados por outros usuários no seu Mac com o Controle dos Pais
Agora que você sabe como remover as pesquisas do seu histórico de consultas de pesquisa do Google, pode impedir que os membros da família saibam o que você está pesquisando no Google como ideias para presentes, ou, caso contrário, planeja usar esse recurso.
Se você achou este tutorial útil, informe-nos nos comentários abaixo.