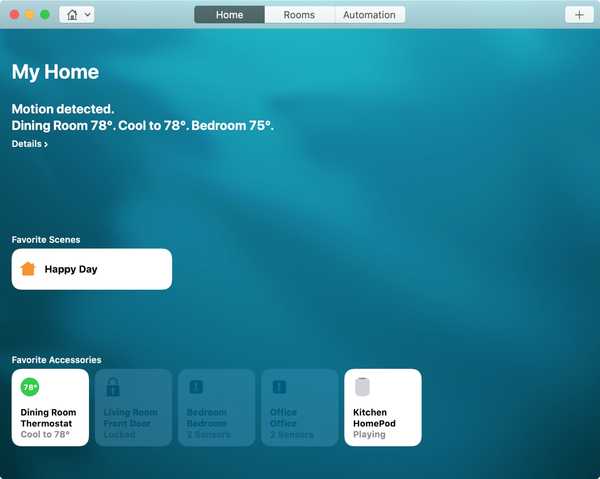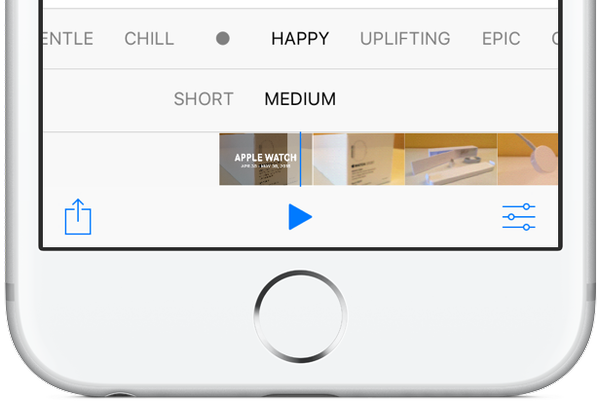O WhatsApp para iPhone suporta o compartilhamento de fotos, vídeos, GIFs animados e muito mais através de apresentações de slides semelhantes ao Snapchat Stories que desaparecem automaticamente após 24 horas. Atualmente, os status ricos em mídia estão na moda, por isso decidimos montar um tutorial para atualizar você.
Você pode ajustar quem tem permissão para ver seus status de desaparecimento automático, responder a uma atualização de status, excluir um status manualmente, silenciar status que você não gosta e muito mais.
Neste tutorial passo a passo, contaremos tudo o que há para saber sobre as atualizações de status multimídia do WhatsApp.
Diga olá ao seu status do WhatsApp rico em mídia
Os criadores do WhatsApp começaram a escrever as primeiras linhas de código para o que eventualmente se tornaria o aplicativo de mensagens assassinas em fevereiro de 2009. “A idéia original por trás do projeto era criar um aplicativo que permitisse que seus amigos e outros contatos soubessem o que você está fazendo, ”De acordo com o WhatsApp.

A primeira versão do WhatsApp para iPhone.
Isso foi meses antes de eles adicionarem mensagens, veja bem. Oito anos depois, em fevereiro de 2017, os criadores do WhatsApp revisaram os status somente de texto do aplicativo com atualizações de multimídia criptografadas de ponta a ponta que podem incluir fotos, vídeos, GIFs animados, emojis, texto, desenhos e muito mais.
Como criar atualizações de status no WhatsApp
Para adicionar sua própria atualização de status multimídia no WhatsApp, faça o seguinte:
1) Toque em Status guia na parte inferior do WhatsApp.
2) Toque em Adicionar status ícone no canto superior direito, parece um círculo com o símbolo +.

Se for a primeira vez que você usa esse recurso, você será recebido com uma tela inicial que fornece informações básicas sobre a criação de status de desaparecimento automático, além de um status de teste da equipe do WhatsApp.
3) O seletor de mídia do WhatsApp aparece, permitindo que você tire uma nova foto / vídeo ou selecione um item existente da sua biblioteca de mídia, conforme descrito abaixo. Você também pode adicionar GIFs animados aos seus status.
- Tirar foto / vídeo-Segure o Obturador para gravar um vídeo ou toque nele para tirar uma foto rapidamente. Toque em Câmera ícone no canto inferior direito para alternar entre as câmeras frontal e traseira. Ligue e desligue o flash tocando em seu ícone no canto superior direito.
- Use foto / vídeo existente-Deslize para a esquerda e para a direita na faixa de miniaturas ao lado da parte inferior para selecionar rapidamente uma foto ou vídeo existente (arraste a divisa para cima, se não a vir). Como alternativa, pressione o Biblioteca no canto inferior esquerdo para navegar por toda a sua biblioteca de Fotos no modo de tela cheia.
- Adicionar GIF-No navegador de Fotos, toque no GIF no canto inferior esquerdo para selecionar GIFs animados de GIPHY. Encontre o GIF certo para a ocasião digitando palavras-chave personalizadas no campo de pesquisa na parte superior.
Para sair do seletor de mídia a qualquer momento, toque em X no canto superior esquerdo.

Gorjeta: Acerte o Mais ícone à esquerda do campo de legenda para selecionar itens de mídia adicionais.
4) Agora personalize suas fotos e vídeos. Sinta-se à vontade para escrever legendas, desenhar, adicionar texto ou usar emojis para apimentar sua mídia. Lembre-se de que esses recursos estão disponíveis apenas no iPhone 5s ou posterior e no iOS 9 ou posterior..
- Adicionar emojis-Toque em Emoji botão na parte superior e toque para selecionar um emoji. Mantenha o emoji pressionado para arrastá-lo para onde quiser, use o beliscão para torná-lo menor ou maior ou aperte e gire para girar o emoji. Toque no botão Emoji novamente para concluir a edição.
- Adicione texto-Toque em T botão na parte superior para adicionar algum texto. Escolha uma cor deslizando o dedo para cima e para baixo no seletor de cores à direita. Para alterar o tipo de letra, deslize o dedo do seletor de cores da direita para a esquerda e depois use o tipo de fonte selecionado. Use beliscar para redimensionar seu texto ou belisque e gire para girá-lo. Para terminar de adicionar texto, toque no Texto botão novamente.
- Desenhar à mão livre-Toque em Lápis ícone no canto superior direito e desenhe à mão livre na foto ou no vídeo. Para escolher uma cor, deslize o dedo para cima e para baixo no seletor de cores à direita. Você pode selecionar a cor para cada objeto individual que desenhar. Para transformar áreas da imagem em preto e branco, deslize o dedo até a parte inferior do seletor de cores e desenhe. Selecione o padrão quadriculado próximo à parte inferior do seletor de cores para pixelizar partes da imagem que você deseja ocultar. Toque em Lápis ícone novamente para aplicar as alterações e sair desta tela.
- Cortar fotos-Toque em Colheita no topo para usar os recursos de corte do WhatsApp. Gire a roda para girar a imagem ou arraste as alças em cada canto para cortar as partes indesejadas. Toque Rodar no canto inferior esquerdo para girar a imagem 90 graus ou pressionar a Predefinições ícone no canto inferior direito para aplicar uma das predefinições de corte internas. Bater Feito para terminar de fazer alterações ou Redefinir para descartar suas edições.
Você pode descartar as alterações feitas nos emojis, textos ou desenhos desejados a qualquer momento. Para descartar emojis e texto, arraste-os para o topo da tela em direção ao Lixeira ícone e solte-o. Para excluir seus desenhos, toque no seta para trás ícone no topo. Por fim, toque em Desfazer na parte superior para reverter as alterações feitas nos emojis, texto ou desenhos.

Gorjeta: Todas as fotos, vídeos ou GIFs adicionados ao seu status podem ter uma legenda.
Se você selecionou vários itens de mídia para o seu status, crie uma legenda para cada um deles, tocando na miniatura desejada na parte inferior. Tocar e segurar uma miniatura entra no modo jiggle, que permite reorganizar sua mídia para ajustar a ordem em que os itens aparecem no status publicado.
5) Toque no azul Mandar no canto inferior direito para adicionar as fotos, vídeos ou GIFs selecionados, além de emojis, textos, desenhos ou edições que você fez como seu novo status do WhatsApp.
Parabéns, você acabou de criar sua primeira atualização de status rica em mídia no WhatsApp!
Como mencionado, esses status desaparecem automaticamente após 24 horas. Por padrão, seus status são definidos para serem compartilhados com todos os seus contatos, mas você pode optar por compartilhá-los com os contatos selecionados apenas ajustando suas configurações de privacidade..
Como visualizar atualizações de status no WhatsApp
1) Toque em Status guia na parte inferior do WhatsApp.
2) Os status de seus contatos são listados abaixo do Atualizações recentes posição.

Toque em um status para vê-lo como uma apresentação de slides em execução automática no modo de tela cheia.

Deslize para a esquerda / direita para ir para o item anterior / seguinte. Puxe para baixo para sair da apresentação de slides.
Como ajustar sua privacidade de status no WhatsApp
Para ajustar quem pode ver suas atualizações de status no WhatsApp, faça o seguinte:
1) Toque em Configurações guia na parte inferior do WhatsApp.
2) Toque Conta → Privacidade → Status.
3) Escolha quem pode ver suas atualizações de status:
- Meus contatos-Compartilhe seus status com todos os seus contatos do WhatsApp.
- Meus contatos, exceto-Impedir que os contatos selecionados vejam seus status.
- Compartilhar somente com-Compartilhe seus status com contatos escolhidos a dedo.
As configurações se aplicam aos status que você publica daqui para frente, não àqueles que você já enviou.

Independentemente da sua preferência, seus status não podem ser vistos por amigos e familiares no WhatsApp cujos números não são salvos no catálogo de endereços do seu iPhone.
Como excluir atualizações de status no WhatsApp
Por padrão, as atualizações de status no WhatsApp desaparecem automaticamente após 24 horas. Você também pode excluir manualmente um status antes das 24 horas expirarem. Veja como:
1) Toque em Status guia na parte inferior do WhatsApp.
2) Toque nos três pontos ao lado de Meu status.
3) Deslize para a esquerda no status que você deseja excluir para revelar as opções. Agora toque Excluir, em seguida, confirme a ação escolhendo Excluir no menu pop-up.

A exclusão de uma atualização de status a remove dos seus próprios dispositivos e dos de seus contatos.
Como alternativa, exclua um status enquanto o exibe no modo de tela cheia: arraste a divisa de baixo para cima para revelar as opções, pressione o Lixeira ícone e escolha Excluir do menu.

Ao visualizar um status, o número de vezes que ele é visto é exibido na parte inferior da tela. Para responder ao status de outra pessoa enquanto o visualiza, pressione o Resposta ícone.
Gorjeta: Se não vir quem visualizou seu status, ative Ler recibos dentro Configurações do WhatsApp → Conta → Privacidade. Se o seu contato tiver desativado os recibos de leitura, você não poderá ver que eles visualizaram sua atualização de status.
Como silenciar atualizações de status no WhatsApp
Você pode silenciar todas as atualizações de status de um contato específico, que as remove da parte superior da sua lista de status, com apenas alguns toques.
1) Toque em Status guia na parte inferior do WhatsApp.
2) Deslize para a esquerda no status de um contato que você deseja silenciar e toque em Mudo.
Você não receberá mais atualizações de status dessa pessoa.
Como ativar o som das atualizações de status no WhatsApp
1) Toque em Status guia na parte inferior do WhatsApp.
2) Role para baixo para ver os status silenciados abaixo do Silenciado posição. Deslize para a esquerda no status que você deseja ativar o som e escolha Ativar som.
E com isso, concluímos nosso tour pelos status de desaparecimento automático do WhatsApp.
Agora crie seu próprio status do Snapchat no WhatsApp
O que você está esperando?
Armado com esse conhecimento, sinta-se à vontade para postar agora no seu status do WhatsApp!

Se você acha que seus amigos podem gostar deste tutorial, sinta-se à vontade para compartilhá-lo com eles por meio de suas contas de mídia social. Como sempre, agradecemos suas sugestões, dicas e ideias de artigos que você pode enviar via [email protected].