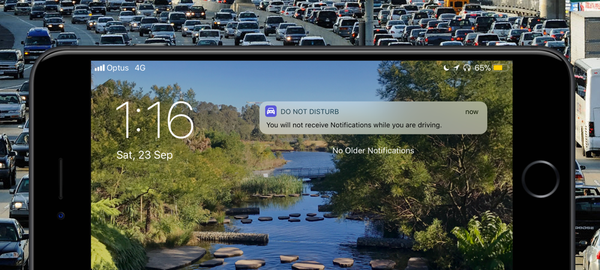Se você nunca usou as Ações rápidas no Finder no seu Mac, essas são ferramentas úteis abaixo do painel de visualização na janela do Finder. Você pode executar ações rapidamente, como o nome descreve, e economizar algum tempo. Por exemplo, você pode girar uma imagem ou criar um PDF com apenas um clique.
Embora você tenha algumas ações rápidas básicas, que dependem da seleção de uma pasta, arquivo, vídeo ou imagem, você pode personalizar essas ações criando suas próprias. Isso permite criar os tipos de ações rápidas que você mais utilizará e tê-los ao seu alcance.
Portanto, se você estiver pronto, veja como criar suas próprias Ações rápidas do Mac Finder.
Verifique se as ações rápidas são exibidas
Se você não está vendo as Ações rápidas ou simplesmente não está vendo o painel Visualizar no Finder, siga estas poucas etapas.
1) Com Localizador abrir, clique Visão > Mostrar pré-visualização na barra de menus. Depois que o painel de visualização for aberto, você poderá ver as Ações rápidas imediatamente na parte inferior. Caso contrário, vá para a próxima etapa para exibi-los.

2) Clique Visão > Mostrar opções de visualização na barra de menus.
3) Na parte inferior da janela pop-up, marque a caixa para Mostrar ações rápidas.

Agora você deve ver as Ações rápidas para um item selecionado abaixo do painel Visualizar.

Crie sua própria ação rápida
Agora a parte divertida; criando sua própria ação rápida. Você usará a ferramenta Automator no seu Mac para criar as ações, então clique em Formulários > Automator do seu Dock ou Ir > Formulários > Automator na barra de menus.
Quando o Automator abrir, clique em Novo Documento e siga as etapas abaixo para criar sua primeira ação rápida. Para o nosso exemplo, vamos fazer algo simples e criar uma Ação rápida para uma nova pasta.
1) Debaixo Escolha um tipo para o seu documento, clique Ação rápida e depois clique no Escolher botão.

2) À esquerda, verifique se Ações está selecionado e em Biblioteca, escolha o tipo de item você quer trabalhar. No nosso caso, será Arquivos e pastas.
3) Depois de escolher o item à esquerda, você verá as opções disponíveis. ações imediatamente à direita.

4) Selecione os açao você deseja e arraste-o para a área de fluxo de trabalho. Para nós, será Nova pasta.
5) Em seguida, você configurará todas as opções incluídas para essa ação. Para Nova pasta, entraremos no Nome (Nova pasta) e Onde queremos que a pasta vá (mesma pasta que a entrada). As opções variam de acordo com a ação que você escolher.

6) Tecnicamente, você poderá parar e salvar sua Ação rápida neste momento. No entanto, existem alguns itens na parte superior da janela do fluxo de trabalho que examinaremos caso você queira usá-los.
O fluxo de trabalho recebe atual: Deixe como Automático no primeiro menu suspenso. Deixe apenas como qualquer aplicação no segundo menu suspenso, se você desejar que a Ação rápida esteja disponível em outros locais, como Safari ou Mail. Se você quiser apenas em um lugar, como Localizador, depois selecione.
Imagem e Cor: São opcionais se você deseja um ícone e uma cor específicos para a Ação rápida.

7) Ao concluir os ajustes adicionais, salve sua Ação rápida. Clique Arquivo > Salve na barra de menus e dê uma ação à sua ação nome.
8) Clique Salve e você está pronto!
Agora, quando estiver no Finder, você verá sua nova ação rápida. No nosso exemplo, quando seleciono um arquivo ou pasta no Finder, a Ação rápida da nova pasta que criei estará disponível para selecionar.

Se, por algum motivo, você não vir sua Ação rápida, clique no ícone Mais ação e deve ser listado lá.
Adicionar ou remover ações rápidas
Você pode selecionar diferentes tipos de itens no Finder para ver as Ações rápidas disponíveis. Para adicionar ou remover ações rápidas, faça o seguinte.
1) Clique no Mais (ícone de três pontos) Ação rápida.
2) Escolher Customizar.
3) Localizador já deve estar selecionado à esquerda, mas se não estiver, clique nele.
4) À direita, você pode marcar e desmarcar as caixas das Ações rápidas que deseja disponíveis no Finder.
Você também verá a nova Ação rápida que acabou de criar na lista..
Basta fechar a janela Extensões quando terminar.

Embrulhando-o
Ações rápidas são convenientes para fazer o que você precisa fazer com uma pasta, arquivo, imagem ou outro item rapidamente. Você já usa as Ações rápidas e está pronto para criar as suas próprias? Deixe-nos saber qual o tipo que você decide fazer nos comentários abaixo.
E se você estiver interessado, confira outras coisas legais que você pode fazer com o Automator no seu Mac.