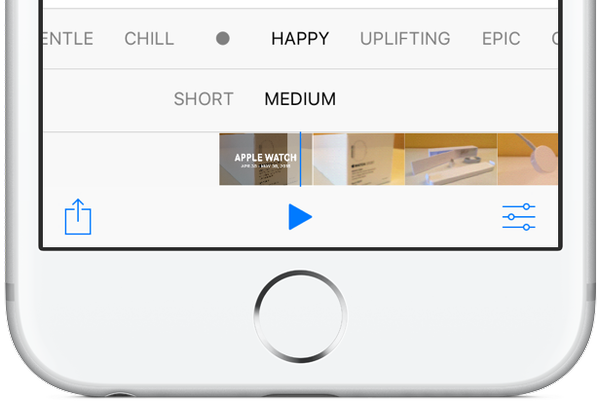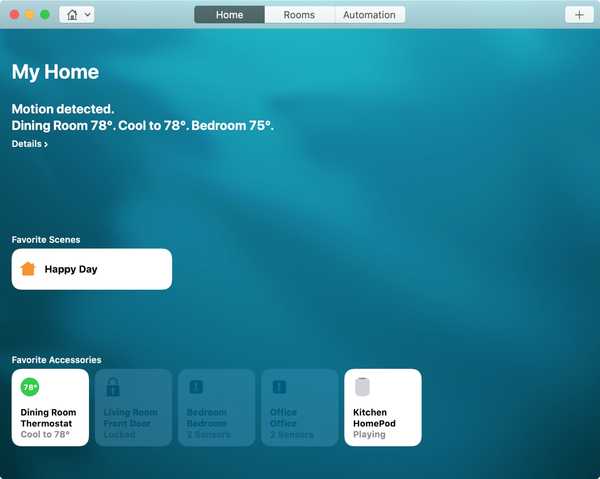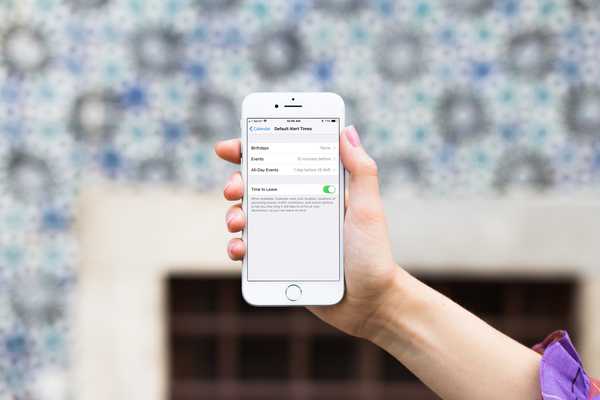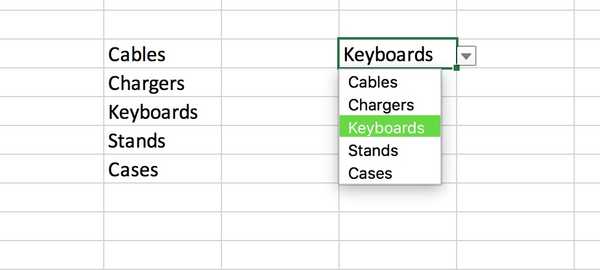Os USBs vêm em diferentes formas e tamanhos, desde um pen drive que fica no seu bolso até discos rígidos pesados que são acorrentados à sua mesa por toda a eternidade. Definindo as várias vantagens dos dispositivos USB, é da natureza humana se concentrar nas deficiências do dispositivo. Uma das coisas que costumam aparecer é como a maioria dos dispositivos USB são particionados individualmente. Ter uma partição no seu dispositivo USB é útil se você deseja transportar um sistema operacional inicializável e ainda assim conseguir transferir arquivos.

Embora seja possível particionar qualquer unidade usando o Computer Management Protocol, o software mencionado abaixo é útil quando você precisa particionar qualquer unidade em alguns segundos.
1. Usando o AOMEI Partition Assistant Standard Edition
Este software da AOMEI Tech fornece aos usuários uma interface para particionar dispositivos USB. As etapas a seguir foram listadas abaixo:
Passo 1: Baixe e instale o AOMEI Partition Assistant Standard Edition no seu computador Windows.
Passo 2: Depois de fazer isso, inicie o software, clique com o botão direito do mouse no dispositivo USB e clique em 'Criar partição. "
Etapa 3: Use a barra deslizante para determinar o tamanho da partição e clique em 'OK' quando terminar.
Passo 4: A unidade USB agora mostra duas partições. Clique em 'Aplicar' para confirmar.
Etapa 5: Você pode redimensionar a partição clicando com o botão direito do mouse no dispositivo USB e selecionando 'Redimensionar uma partição. "
2. Usando o gerenciamento de disco
A ferramenta Gerenciamento de disco do Windows também está disponível para particionar dispositivos. As etapas abaixo mostram o que você precisa fazer para particionar uma unidade USB usando o Gerenciamento de Disco..
Passo 1: Abra a Pesquisa do Windows e digite 'diskmgmnt.msc' e selecione Gerenciamento de Disco na lista que aparece..
Passo 2: Na lista fornecida, selecione a unidade USB que você precisa particionar, clique com o botão direito do mouse e selecione 'Diminuir volume. "
Etapa 3: A próxima janela para a qual você é direcionado exibe o tamanho total do disco e o espaço disponível para diminuir. Uma guia permite inserir a quantidade de espaço que você deseja reduzir (em MBs). O último passo que você precisa fazer é clicar em "Reduzir". "
Passo 4: A próxima janela mostra uma opção chamada 'Espaço não alocado'. Clique com o botão direito do mouse e selecione 'Novo volume simples. "
Etapa 5: Você será direcionado ao Assistente de Volume Simples, onde, nas instruções que especificam o tamanho máximo e mínimo disponível, você escolhe o volume específico que deseja.
Etapa 6: Atribua uma letra de unidade ou um caminho na próxima etapa.
Etapa 7: Em 'Formatar partição', selecione 'NFTS' e clique em 'Avançar. "
Etapa 8: Após alguns segundos, se tudo correu bem, o Assistente para Novo Simples levará você para a página final que informa que você concluiu o Assistente para Novo Volume. A última coisa que você precisa fazer é clicar em 'Concluir' e você está pronto para ir.