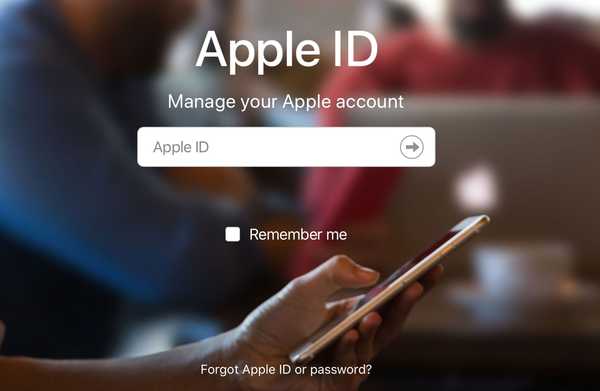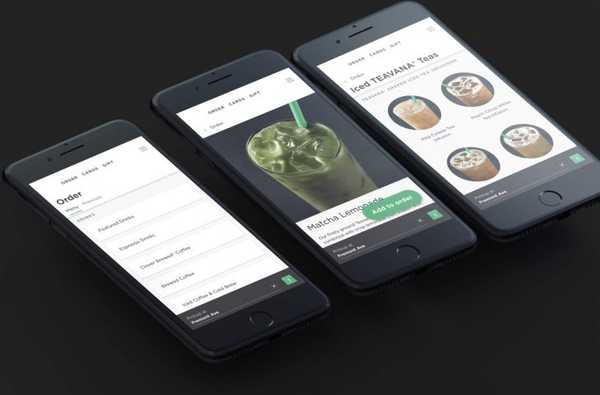Não me pergunte como isso pode acontecer, mas eu sei que isso acontece. Às vezes, as pessoas esquecem a senha que definiram para seu iPhone, iPad ou iPod touch.
O que você deve fazer quando isso acontecer? Você está bloqueado para fora do seu dispositivo para sempre ou pode recuperar o controle dele? E os dados do seu dispositivo? Está perdido ou você pode salvá-lo?
Neste guia, abordaremos três soluções diferentes para ajudá-lo a recuperar o controle do seu iPhone ou iPad. Veremos três maneiras diferentes de ignorar a trava de senha e tentar recuperar tudo nesse dispositivo. Esses métodos diferem dependendo da sua situação, por isso recomendo a leitura deste post uma vez para descobrir qual solução é melhor para você.
Como você pode esquecer sua senha do iPhone ou iPad?
Essa é a pergunta que fiz à minha amiga Ingrid quando ela disse que não podia mais entrar no iPad. Para sua defesa, ela tinha uma boa desculpa. Ela teve que mudar a senha do iPad com pressa quando percebeu que o filho sabia a senha e estava usando o iPad sem o consentimento dela. Ela mudou o código na frente dele muito rápido, mas depois esqueceu o código..
Eu imagino que a grande maioria das pessoas esquecendo sua própria senha está em uma situação semelhante. Duvido que essas pessoas esqueçam a senha que usaram durante anos da noite para o dia.
Restaurar via iTunes
Se você já sincronizou seu iPhone ou iPad com o iTunes e seu dispositivo não está configurado para o Find My iPhone, você está com sorte, porque esta é provavelmente a maneira mais rápida de colocar seu dispositivo nos trilhos..
Requisitos:
- Você deve ter sincronizado seu iPhone, iPad ou iPod touch com o seu computador antes de
- O Find My iPhone deve estar desativado nesse dispositivo
O bom:
- Você pode restaurar o seu iPhone ao seu estado mais recente e não perder nada
O mal:
- Você precisa do computador usado para sincronizar seu dispositivo com você
1) Conecte seu iPhone ou iPad ao seu computador usando o cabo USB.
2) Inicie o iTunes e selecione Fazer backup agora para criar um backup do seu dispositivo.
3) Selecione Restaurar Iphone…

4) Depois que o processo de restauração estiver concluído, selecione Restaurar a partir do iTunes Backup no menu de configuração.
5) Localize o backup mais recente e selecione-o. Seu iPhone ou iPad será restaurado usando esses dados.
Entre no modo de recuperação para apagar tudo
Se você nunca sincronizou seu iPhone ou iPad com o computador antes ou se o Find My iPhone está ativado, a próxima etapa é colocar o dispositivo em Modo de recuperação. Isso efetivamente apaga seu dispositivo e atualiza para a versão mais recente do software disponível ao mesmo tempo. A senha será apagada no processo.
Quando terminar, você poderá configurar seu iPhone a partir de um backup anterior do iCloud, assumindo que você tem algum disponível. Caso contrário, você terá perdido tudo no seu dispositivo e basicamente começará do zero.
Requisitos:
- Qualquer dispositivo em qualquer situação pode usar esse método
O bom:
- Você poderá configurar seu iPhone a partir de um backup anterior do iCloud, se disponível
O mal:
- Você pode perder tudo e ter que configurar seu iPhone do zero, se não tiver um backup do iCloud
1) Conecte seu iPhone ou iPad em qualquer computador.
2) Iniciar o iTunes.
3) Em seguida, teremos que colocar o dispositivo no modo de recuperação. O processo para fazer isso varia de acordo com o tipo de dispositivo que você possui:
iPhone X, iPhone 8 ou iPhone 8 Plus: Pressione e libere rapidamente o botão Aumentar volume. Pressione e libere rapidamente o botão Diminuir volume. Por fim, pressione e segure o botão Lateral até ver a tela do Modo de recuperação no seu iPhone.
iPhone 7 ou iPhone 7 Plus: Pressione e segure os botões Power e Volume Down ao mesmo tempo. Continue segurando até ver a tela do Modo de recuperação no seu iPhone.
iPhone 6s e versões anteriores, iPad ou iPod touch: Pressione e segure os botões Início e Energia ao mesmo tempo. Continue segurando-os até ver a tela do Modo de recuperação no seu dispositivo.

4) O iTunes exibirá um pop-up dizendo "Há um problema no iPhone [ou iPad ou iPod touch] que exige que ele seja atualizado ou restaurado". Clique em Restaurar. O iTunes fará o download da versão correta do software e a instalará no seu dispositivo.
4.1) Se o processo de download demorar mais de 15 minutos, o dispositivo será reiniciado automaticamente. Se for esse o caso, basta seguir as etapas 3 e 4 acima.
5) Depois que o processo de restauração estiver concluído, você poderá desconectar o dispositivo com segurança e continuar o processo de configuração. Se você já fez backup deste dispositivo com o iCloud (o que deveria), terá a oportunidade de configurá-lo usando esse último backup. Ou então, você sempre pode configurá-lo como novo.
Use Localizar meu iPhone para restaurar o dispositivo
Se você ativou o Find My iPhone anteriormente em seu iPhone ou iPad, existe uma maneira mais rápida de apagar seu dispositivo. Basta seguir nossas instruções para apagar remotamente o seu dispositivo usando o Find My iPhone. Embora esse seja geralmente um método que você usaria se seu dispositivo fosse perdido ou roubado, ele também funciona para restaurar rapidamente um iPhone ou iPad sem a necessidade de um computador.
Depois que seu dispositivo for restaurado, basta seguir o processo de configuração e restaurar a partir de um backup anterior do iCloud, se disponível.
Requisitos:
- Você deve ter habilitado o Find My iPhone para esse dispositivo
- O dispositivo deve ter conectividade Wi-Fi ou celular
O bom:
- Você pode restaurar usando um computador, um iPhone ou um iPad
- Se você tiver os backups do iCloud ativados para esse dispositivo, poderá configurá-lo a partir de um backup
- É provavelmente o método mais rápido e conveniente
O mal:
- N / D

Observe que nenhum desses métodos pode ajudá-lo a ignorar o bloqueio de ativação. Em todos os casos, será necessário que seu Apple ID configure o dispositivo após a restauração; portanto, esses métodos não funcionarão se você não souber seu Apple ID.