

Se você possui um Mac há anos, coisas como alterar a velocidade do mouse ou do trackpad são notícias antigas. Mas para os novos proprietários de Mac, especialmente aqueles que mudaram do Windows, que ainda estão se acostumando aos recursos do computador, esse tipo de instruções é útil.
Você sente que seu mouse está se movendo muito devagar, seu trackpad está se movendo muito rápido ou algo assim? Para os novos usuários de MacBook, aqui está como alterar a velocidade do mouse e do trackpad para obter a experiência perfeita.
Mude a velocidade do seu mouse
Abra as configurações do mouse seguindo estas etapas.
1) Clique no Ícone de maçã > Preferências do Sistema da sua barra de menus.
2) Aberto Rato.
3) No Apontar e clicar guia, mova o controle deslizante para ajustar o Velocidade de rastreamento.
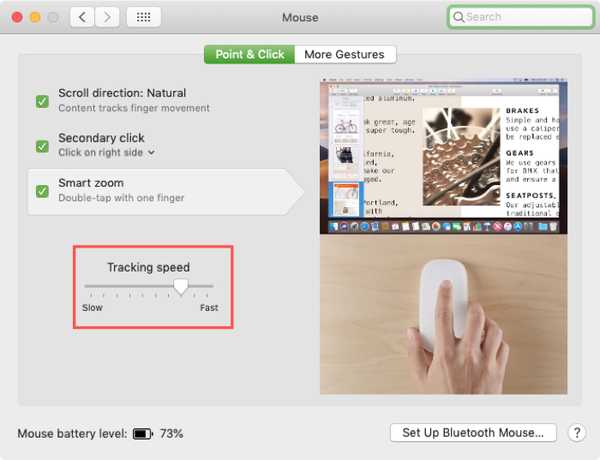
Antes de fechar a janela, mova o mouse para ver se a velocidade é como você gosta. Quando estiver satisfeito, feche a janela de configurações do mouse.
Alterar a velocidade do seu trackpad
Para o seu trackpad, você seguirá as mesmas etapas básicas.
1) Clique no Ícone de maçã > Preferências do Sistema da sua barra de menus.
2) Aberto Trackpad.
3) No Apontar e clicar guia, mova o controle deslizante para ajustar o Velocidade de rastreamento.
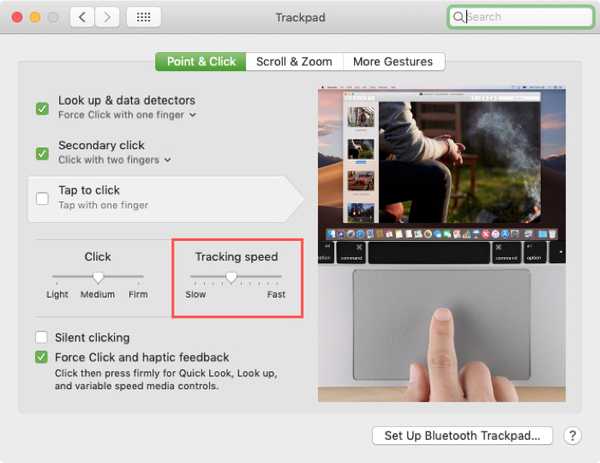
Novamente, use seu trackpad um pouco para ver se a velocidade é certa para você. Você pode fechar a janela de configurações do Trackpad.
Mais tutoriais para novos proprietários de Mac
Aqui estão algumas instruções adicionais para usuários de Mac que podem ser super úteis.
- Como alternar rapidamente o texto entre maiúsculas e minúsculas no Mac
- Como desinstalar aplicativos no Mac
- Como baixar novamente os aplicativos adquiridos no iOS e no Mac
- Como definir a exibição padrão e a ordem de classificação de uma pasta no Mac
- Como verificar os níveis de bateria dos dispositivos Bluetooth conectados no Mac
Embrulhando-o
Configurações simples como essas podem ajudar a melhorar sua experiência com o Mac. E se você estiver com dificuldades em fazer algo específico no seu Mac, faça uma pesquisa em nosso site para obter um tutorial, deixe um comentário abaixo ou entre em contato no Twitter para obter ajuda..











