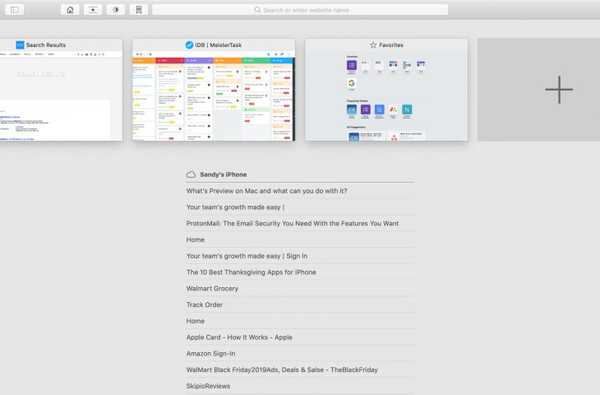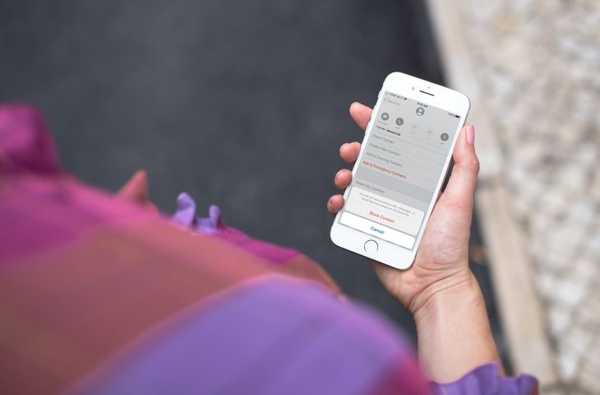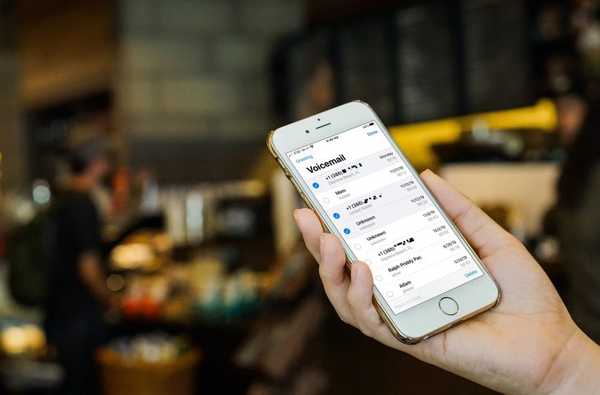Quando você adquire o seu primeiro Mac, passa algum tempo se acostumando. Você descobre onde os itens estão localizados, configura aplicativos como Mensagens e Correio e cria um papel de parede legal na tela.
Depois de um tempo, você pode estar pronto para aprender alguns atalhos para o uso do Mac que o ajudam a fazer as coisas com mais rapidez ou facilidade. Então, para você, temos esta grande lista de dicas e truques para iniciantes no macOS.
Dicas e truques para Mac para iniciantes
- Obtenha palavras enquanto você digita
- Pesquisa Spotlight para cálculos rápidos
- Forçar encerramento da janela
- Excluir arquivos rapidamente
- Captura de tela da tela inteira
- Aplicativos abertos na inicialização
- Acentos nas letras
- Acesse os emojis
- Mostrar e ocultar barra de menus
- Alterar o volume em incrementos menores
- Excluir para frente
- Mesclar janelas do Finder
- Renomear arquivos em lote
- Usar vista dividida
- Mova seu Dock para outra tela
1. Obtenha palavras enquanto digita
Esteja você escrevendo um e-mail ou escrevendo uma nota, pode não ter certeza de como escrever uma palavra. Em vez de usar um dicionário, basta usar um atalho de teclado F5. Isso mostrará as palavras que começam com as letras que você digitou até o momento. Depois, basta selecionar a palavra desejada e continuar escrevendo.

2. Pesquisa Spotlight para cálculos rápidos
Você não precisa abrir a Calculadora para fazer cálculos. Para equações simples, você pode adicionar, subtrair, multiplicar e dividir usando a Pesquisa Spotlight. Basta abrir a pesquisa e exibir o cálculo desejado.

3. Forçar sair da janela
Se você está acostumado a usar Control + Alt + Delete no Windows para forçar o encerramento de um aplicativo, precisará se acostumar com um atalho diferente no macOS. Bater Comando + Opção + Fuga para abrir a janela de encerramento forçado.

4. Exclua arquivos rapidamente
Outro atalho interessante que você pode usar no Mac é excluir arquivos. Em vez de arrastá-los para a Lixeira ou usar o menu de atalho do botão direito, basta selecionar o item e pressionar Comando + Excluir.
5. Capture a tela inteira
O Mac possui uma ferramenta interessante para capturar sua tela, que você pode acessar com Command + Shift + 5. Mas, para obter uma captura de tela rápida de toda a tela, use Comando + Mudança + 3.
6. Aplicativos abertos na inicialização
Se você começar todos os dias abrindo os mesmos aplicativos no seu Mac, poderá facilitar muito isso. Configure o seu Mac para que os mesmos aplicativos sejam abertos automaticamente quando você iniciar o computador.
Aberto Preferências do Sistema > Usuários e Grupos. Selecione seu nome de usuário e clique em Itens de login no topo. Em seguida, você pode marcar as caixas desses aplicativos na lista ou adicionar mais usando o sinal de mais botão.

7. Acentos nas letras
Se você precisar usar uma letra com sotaque, não precisará procurar um caractere especial. Basta pressionar e segurar a tecla do teclado. Uma seleção de letras acentuadas com base nessa tecla será exibida para você escolher a que deseja.

8. Acesse os emojis
Você tem uma coleção muito legal de emojis, além de caracteres especiais no seu Mac. E sem pular os bastidores, você pode abri-los com um atalho de teclado. pressione Ao controle + Comando + Espaço e a janela abrirá.

9. Mostre e oculte a barra de menus
Embora a barra de menus seja útil para a navegação, pode haver um momento em que ela atrapalhe. Felizmente, existe uma maneira simples de mantê-lo oculto quando você não precisa dele.
Aberto Preferências do Sistema > Geral. Na parte superior, marque a caixa para Ocultar e mostrar automaticamente a barra de menus. Você deve ver imediatamente sua barra de menus desaparecer. Para mostrá-lo novamente, basta mover o cursor para o topo da tela.

10. Altere o volume em incrementos menores
Você pode aumentar ou diminuir facilmente o volume no seu Mac usando Fn com os botões de volume. Mas se você quiser alterar o volume em incrementos menores, mantenha pressionado Mudança + Opção com Fn e os botões de volume. Você verá os indicadores para o volume se moverem em quantidades menores.

11. Excluir para a frente
Se você estiver alternando de um computador com Windows, estará acostumado a ter as teclas Delete e Backspace no teclado. Excluir remove as letras para frente e Backspace remove as letras para trás.
Mas no Mac, você só tem o Delete, que funciona como Backspace removendo as letras para trás. Portanto, se você deseja remover as letras para frente, use o atalho do teclado Fn + Excluir.
12. Janelas do Merge Finder
Embora você possa usar as guias no Finder para visualizar várias janelas, você pode abrir novas sem pensar em usá-las. Mas você pode facilmente esclarecer a confusão mesclando as janelas abertas do Finder.
Com todos eles abertos e ativos, clique em Janela > Mesclar todas as janelas na barra de menus. Você verá todas as janelas abertas do Finder combinadas em uma única guia, para cada.

13. Renomear arquivos em lote
Você pode renomear arquivos com facilidade, um por um, mas se quiser renomear um grupo de arquivos para algo semelhante, existe uma maneira rápida de fazê-lo. Selecione os arquivos que deseja renomear, clique com o botão direito do mouse e escolha Renomear X itens. Você receberá uma janela pop-up onde poderá substituir o texto nos nomes de arquivos atuais pelo que desejar.

14. Use a exibição dividida
Crie mais espaço de trabalho no seu Mac usando o recurso Split View. Isso permite que você coloque dois aplicativos lado a lado em uma exibição em tela cheia.
Coloque o cursor sobre o botão verde no canto superior esquerdo da janela do primeiro aplicativo. Você pode optar por colocar essa janela à esquerda ou direita da tela. Depois de fazer isso, você verá quais janelas estão disponíveis para uso no outro lado da tela. Basta clicar no que você deseja e você estará na Vista dividida.

15. Mova seu Dock para outra tela
Se você trabalha com uma configuração de monitor duplo, pode colocar o Dock na tela que desejar. O Dock se moverá automaticamente para sua janela ativa.
Vá para a segunda tela e clique para torná-la ativa, depois mova o cursor para onde estaria o Dock (inferior, esquerdo ou direito). Seu Dock aparecerá na outra tela.
Embrulhando-o
Esperamos que uma ou mais dessas dicas e truques para Mac sejam algo que você ache útil. Não deixe de nos informar nos comentários!
E se você possui atalhos como esses que gostaria de compartilhar com outros iniciantes do macOS, sinta-se à vontade para compartilhá-los abaixo ou entrar em contato conosco no Twitter!