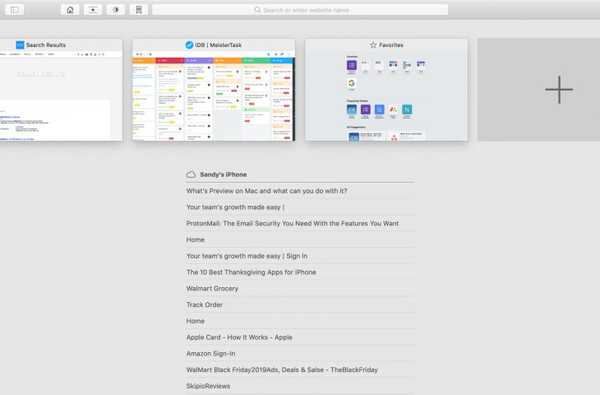O seu Mac é bastante inteligente quando se trata de abrir arquivos, como documentos e imagens. Portanto, quando você clica duas vezes para abrir algo, ele abre esse item no que acredita ser o aplicativo correto e preferido. Mas pode haver momentos em que você deseja que seus itens sejam abertos em um aplicativo diferente a cada vez.
Você pode querer que suas imagens sejam abertas em um aplicativo de edição de fotos específico em vez de Visualizar ou ter planilhas abertas no Excel em vez de Numbers. Estes são apenas alguns exemplos e há muito mais situações como estas.
Se você é um novo usuário de Mac e não sabe ao certo como fazer isso, veja como alterar o aplicativo padrão de um tipo de arquivo quando você o abre.
Alterar o aplicativo padrão ao abrir
Quando você quiser alterar o aplicativo padrão para um arquivo que está abrindo, faça isso em alguns cliques.
1) Clique com o botão direito ou segure Controlar e clicar o arquivo. Ou clique em Arquivo na barra de menus.
2) Selecione Abrir com e depois escolha De outros.

3) Você verá uma caixa suspensa para Habilitar cujo padrão é Aplicações recomendadas. Se o aplicativo desejado estiver acinzentado na parte superior, escolha Todas as aplicações nesta caixa. Então escolha sua aplicação e clique Aberto.
4) Marque a caixa de seleção abaixo Ativar para Sempre aberto com.
5) Clique Aberto.

Nota: Se você não vir a caixa Ativar ou Sempre abrir com, clique no ícone Opções no canto inferior esquerdo e eles exibirão.
Altere o aplicativo padrão com Obter informações
Além disso, você pode alterar o aplicativo padrão para tipos de arquivos usando o menu de atalho seguindo estas etapas.
1) Clique com o botão direito ou segure Controlar e clicar o arquivo.
2) Selecione Obter informação.
3) Desça para Abrir com, clique na caixa suspensa e escolha seu aplicativo. Se você não vê, clique em De outros.

Se você escolher De outros, você verá uma lista dos seus aplicativos configurados para Aplicações recomendadas por padrão. Novamente, se o aplicativo desejado estiver acinzentado, escolha Todas as aplicações. Então escolha sua aplicação e clique Adicionar.
4) De volta à janela Obter informações, clique no botão para Mude tudo.
5) Você verá uma mensagem pop-up informando que a alteração será aplicada a todos os documentos com essa extensão. Se você tiver certeza, clique em Continuar.

Você pode fechar a janela Obter informações.
Embrulhando-o
Alterar o aplicativo padrão para abrir documentos, imagens, vídeos ou outro tipo de arquivo é fácil no seu Mac.
E para obter mais ajuda se você é novo no Mac, confira como alterar a velocidade do mouse e do trackpad ou como usar a exibição dividida em um MacBook.
Você tem alguma dica como essa para compartilhar com outros iniciantes no Mac? Nesse caso, sinta-se à vontade para comentar abaixo ou enviar um ping para o Twitter.