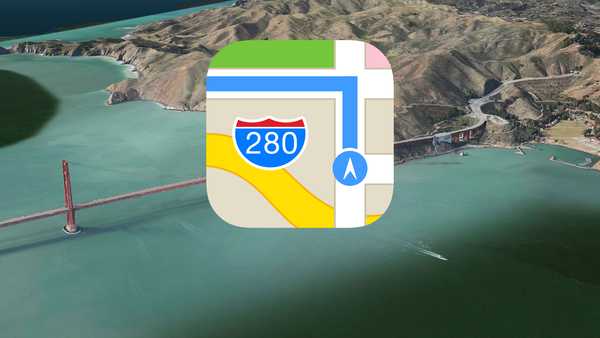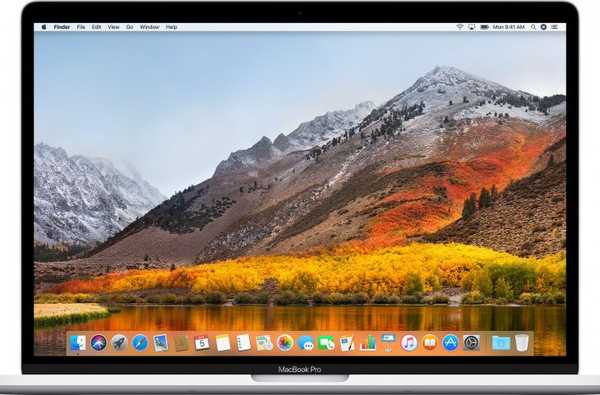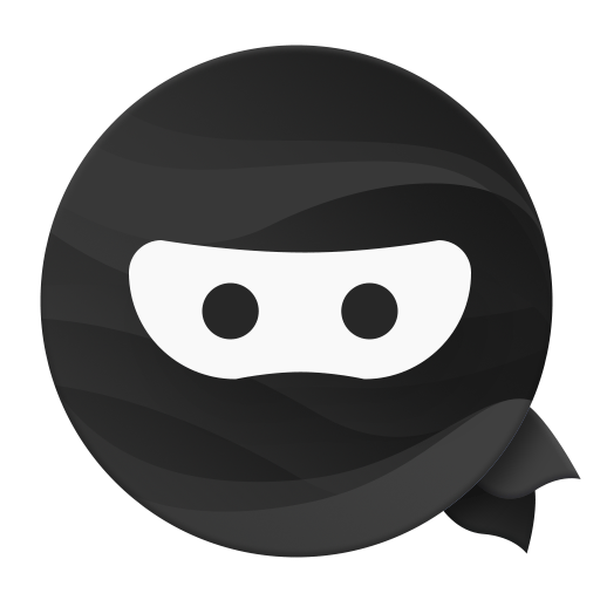Se você deseja anotar uma imagem para trabalhar, marcar uma foto por diversão ou adicionar sua assinatura a um PDF, é fácil fazer isso com a ferramenta Mac Mail Markup. Você tem todos os conceitos básicos necessários para adicionar formas, texto, assinaturas, desenhos e muito mais aos seus anexos de email. E aqui está como usar esse recurso interessante.
Anexe seu arquivo e abra a marcação
Com o aplicativo Mail aberto e a janela para compor um novo email, basta seguir estas etapas:
1) Insira sua imagem ou arquivo PDF. Você pode fazer isso usando os botões na barra de ferramentas redigir e-mail, arrastando e soltando o arquivo do seu computador ou clicando em Arquivo no menu principal e selecionando Anexar arquivos.
2) Clique no anexo da sua mensagem e acesse a ferramenta Marcação. Se você tem o Marcação botão na barra de ferramentas de composição de e-mail, clique nela. Caso contrário, você pode clicar no seta no canto superior direito do arquivo e selecione Marcação.

Nota: Se você não vê a marcação como uma opção, certifique-se de tê-la ativada. No menu do Mac, clique no botão Ícone de maçã > Preferências do Sistema > Extensões. Clique Ações e marque a caixa ao lado de Marcação.
3) Seu anexo será exibido na janela Marcação, onde você poderá começar a anotá-lo..

Ferramentas de marcação para o Mail for Mac
Depois de abrir o arquivo na janela de marcação, você terá muitas opções para anotá-lo. Começando pelo lado esquerdo da barra de ferramentas, aqui estão as ferramentas:
- Esboço: Esboce sua própria forma ou texto no anexo.
- Desenhar: Basicamente o mesmo que o Sketch para quem tem um trackpad Force Touch no Mac.
- Formas: Selecione uma forma, linha ou seta, arraste-a para o local desejado e redimensione-a, se necessário.
- Texto: Adicione qualquer texto que desejar e mova a caixa de texto para qualquer lugar do anexo.
- Placa: Se você tiver uma assinatura existente configurada, ela será exibida aqui. Selecione-o e mova-o ou redimensione-o. Se você ainda não possui uma assinatura configurada, clique em Criar assinatura para fazer um e adicioná-lo ao anexo.
- Estilo da forma: Altere a espessura das formas, linhas e setas adicionadas ao anexo.
- Cor da borda: Altere a cor das formas, linhas e setas inseridas.
- Cor de preenchimento: Alterar a cor do interior de uma forma.
- Estilo do texto: Altere o estilo, o tamanho, a formatação, o alinhamento e a cor da fonte do texto adicionado.
Quando terminar de marcar sua imagem ou PDF, clique em Feito. O arquivo anotado retornará ao seu email com todas as suas alterações.

Você notará que um arquivo marcado aumentará o tamanho do seu email. Se você quiser diminuir isso, clique no Tamanho da imagem caixa suspensa e você pode escolher um tamanho menor.

Embrulhando-o
O que a ferramenta Mac Markup para Mail traz é conveniência. Você tem as ferramentas básicas necessárias para anotar a imagem ou PDF que está enviando por e-mail de forma rápida, fácil e em um único local. Você usa a ferramenta Marcação no Mac Mail e considera um recurso útil?