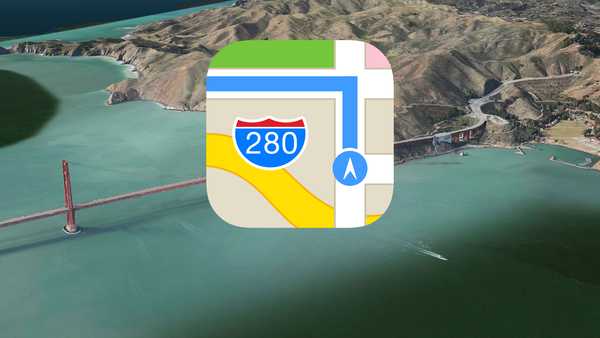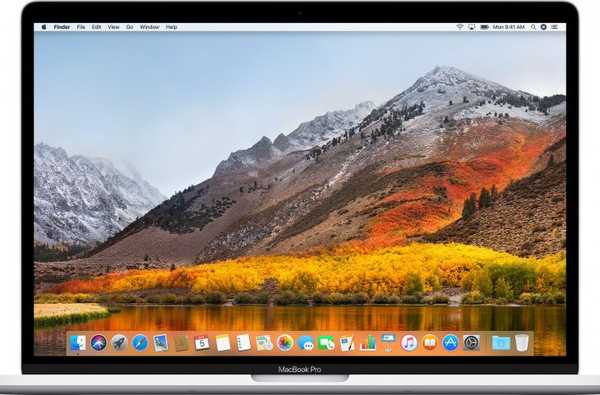
 O Turno da noite para Mac é um ótimo recurso para todos os usuários, não apenas para pessoas com problemas de visão.
O Turno da noite para Mac é um ótimo recurso para todos os usuários, não apenas para pessoas com problemas de visão.
Com o Turno da noite para Mac, o computador altera a temperatura da cor da tela na direção da parte amarelada do espectro de cores. A filtragem dos comprimentos de onda azuis da tela reduz efetivamente a luz azul brilhante que atrapalha seu sono..
O recurso é semelhante à funcionalidade que o aplicativo f.lux fornece.
Sobre o Turno da noite para Mac
A Apple criou o Turno da noite para ajudar os usuários a ter uma boa noite de sono.
O que esse recurso útil faz é mudar automaticamente as cores na tela para o final mais quente do espectro de cores após o anoitecer. De manhã, sua tela retorna às configurações normais.
A Apple, juntamente com outros fabricantes de computadores, afirma que estudos provaram que a exposição à luz azul brilhante que emana das telas dos computadores pode afetar nossos ritmos circadianos.
Nosso corpo é essa máquina perfeitamente organizada, baseada em ritmos cíclicos de 24 horas, acionados por um relógio circadiano que funciona no fundo do cérebro.
Mas primeiro, assista ao nosso tutorial em vídeo prático do Night Shift for Mac.
Inscreva-se no iDownloadBlog no YouTube
Esse relógio interno em nosso cérebro é responsável por, entre outras coisas, ciclos entre sonolência e estado de alerta em intervalos regulares. Como a luz azul brilhante afeta o relógio circadiano, ela pode facilmente atrapalhar nosso ciclo de sono / vigília e dificultar o sono..
Se você usa o Mac à noite, faça um favor a si mesmo e configure o Turno da noite.
Pré-requisitos do turno da noite para Mac
Conforme explicado anteriormente no tutorial, o recurso Turno da noite usa o relógio e a localização geográfica do seu Mac para determinar quando o pôr do sol está no seu local. Se você desabilitar os Serviços de Localização no Preferências do Sistema → Segurança e Privacidade → Privacidade, O turno da noite não funcionará corretamente.

Tenha certeza de ativar os Serviços de localização…
Além disso, verifique se o macOS tem permissão para usar informações de fuso horário para derivar sua localização. Vamos para Preferências do sistema → Segurança e privacidade → Privacidade → , então clique Detalhes próximo a Serviços do Sistema no final da lista da direita e marque a caixa rotulada Fuso horário
 … E a opção Definir fuso horário ou Turno da noite não funcionará corretamente.
… E a opção Definir fuso horário ou Turno da noite não funcionará corretamente.
O turno da noite pode ser controlado manualmente, mas você deve se lembrar de desativá-lo.
Se você usar o Turno da noite no modo manual, o computador não usará as informações de relógio e localização geográfica para determinar quando o sol se põe na sua localização atual..
O turno da noite também é suportado no iPhone, iPad e iPod touch.
Requisitos do sistema Night Shift for Mac
De acordo com a própria Apple, o Night Shift for Mac requer um computador Mac relativamente novo fabricado em 2012 ou posterior e a atualização de software Sierra 10.12.4 ou mais recente.
O recurso é oficialmente suportado nos seguintes modelos de notebooks e computadores de mesa, usando monitores internos ou externos:
- Modelos MacBook a partir do início de 2015 ou posterior
- Modelos MacBook Air a partir de meados de 2012 ou posterior
- Modelos MacBook Pro a partir de meados de 2012 ou posterior
- Modelos Mac mini a partir do final de 2012 ou posterior
- Modelos iMac a partir do final de 2012 ou posterior
- Modelos Mac Pro a partir do final de 2013 ou posterior
- Telão LED para Apple
- Monitor Apple Thunderbolt
- Ecrã LG UltraFine 5K
- Ecrã LG UltraFine 4K
Night Shift conta com a estrutura gráfica da Apple, Metal.
Para verificar se o seu computador é compatível com o Turno da noite, confirme se ele suporta Metal.
1) Mantenha pressionado o Opção (⌥) no teclado enquanto clica no menu Apple no Finder e selecione a opção Informação do sistema.
2) Clique Gráficos / monitores na seção esquerda da janela Informações do sistema.
Se o seu Mac tiver gráficos discretos ou integrados compatíveis com a estrutura Metal, você deverá ver Metal: Suportado na seção da direita.

Se o seu Mac for compatível com Metal, também deverá ser o Turno da Noite.
Como configurar o Turno da noite para Mac
Por padrão, o Turno da noite é ativado automaticamente ao pôr do sol e desligado ao nascer do sol, mas você também pode ativá-lo e desativá-lo em uma programação personalizada ou à vontade, além de ajustar sua intensidade.
1) Aberto Preferências do Sistema no menu Apple ou no Dock.
2) Clique na guia Exibe.
3) Clique no Turno da noite aba.
4) Ajuste seus recursos do turno da noite:
- Cronograma: Clique no menu pop-up Agendar e escolha uma opção:
- Fora: Diga ao macOS que você não quer que o Turno da Noite aconteça automaticamente.
- Personalizadas: Crie uma programação para quando o Turno da Noite deve ser ativado e desativado.
- Pôr do sol ao nascer do sol: Faça o Turno da Noite ligar do pôr do sol ao nascer do sol.
- Manual: Controlar o turno da noite manualmente.
- Temperatura de cor: Arraste o controle deslizante para alterar a temperatura da cor que o turno da noite usa.
5) Feche a janela Preferências do Sistema.

Temperaturas de cores mais quentes mostram mais amarelo e menos azul
Você pode definir uma programação personalizada para o turno da noite e ainda ativá-lo ou desativá-lo manualmente..
Controlando o turno da noite para Mac manualmente
Isso é útil se você preferir o modo noturno agendado, mas ao mesmo tempo desejar ativar ou desativar livremente o recurso à vontade, por exemplo, quando estiver em uma sala escura.
Você pode ativar ou desativar o Turno da noite manualmente marcando ou desmarcando a caixa de seleção Manual.
Marque a caixa de seleção Manual para manter o turno da noite até as 7h do dia seguinte. Se você estiver usando uma programação, o Turno da noite será desativado automaticamente na hora programada.
Se o Turno da noite estiver ativado, desmarcar a caixa de seleção desativa-o. Se você estiver usando um modo noturno agendado, o recurso será ativado novamente no horário designado.
Acesso ao turno da noite para Mac a partir do Notification Center
O turno da noite também pode ser ativado ou desativado manualmente a partir da sua Central de notificações.
1) Deslize para a esquerda com dois dedos na borda direita do trackpad para acessar o Notification Center ou clique no ícone Notification Center na barra de menus do Mac.
2) Deslize para baixo para revelar o botão Night Shift oculto na parte superior.
3) Alterne o recurso entre os estados ativado e desativado clicando no botão Turno da noite.

DICA: Você também pode pedir à Siri para ativar ou desativar o Nigh Shift para você.
O recurso Agenda é o que a maioria das pessoas usará.
Sobre o turno da noite agendado
Semelhante ao modo agitado Não perturbe, isso permite que você crie uma programação personalizada do turno da noite ou faça com que o seu Mac ative o recurso automaticamente do pôr do sol ao nascer do sol.

Conforme mencionado anteriormente, a escolha da opção Pôr do sol até o nascer do sol solicita que o Mac use sua localização para determinar quando é noite. Para usar esta opção, você deve ativar os recursos Serviços de Localização e Definir Fuso Horário, conforme descrito anteriormente neste tutorial.
Caso contrário, a opção de agendamento Sunset-Sunrise não funcionará corretamente.
Seus dois centavos?
Como não existem grandes estudos para avaliar se software como o Night Shift realmente funciona, algumas pessoas tendem a evitar esses recursos. Outros podem não gostar da tonalidade laranja resultante das telas.
Eu não tenho problema com nada disso.
Na verdade, acho mais fácil a tonalidade amarelada nos olhos, especialmente quando leio muito texto à noite ou em condições de pouca luz. A única vez que desabilito temporariamente o Turno da noite é quando preciso de uma reprodução precisa das cores em situações como trabalhar em alguns desenhos ou editar minhas fotos à noite.
Tanto a evidência anedótica quanto a minha própria experiência pessoal sugerem fortemente que, sim, a exposição à luz azul brilhante à noite pode de fato tornar mais difícil adormecer.
TUTORIAL: Como usar o turno da noite no iPhone e iPad
E você? Você usa o Turno da noite no seu Mac? Nesse caso, seu sono melhorou um pouquinho, como resultado do uso, você acha?
Deixe-nos saber nos comentários!
Preciso de ajuda? Ask iDB!
Se você gosta deste tutorial, passe-o para o pessoal de suporte e deixe um comentário abaixo.
Fiquei preso? Não sabe ao certo como fazer certas coisas no seu dispositivo Apple? Deixe-nos saber via [email protected] e um tutorial futuro pode fornecer uma solução.
Envie suas sugestões de instruções via [email protected].