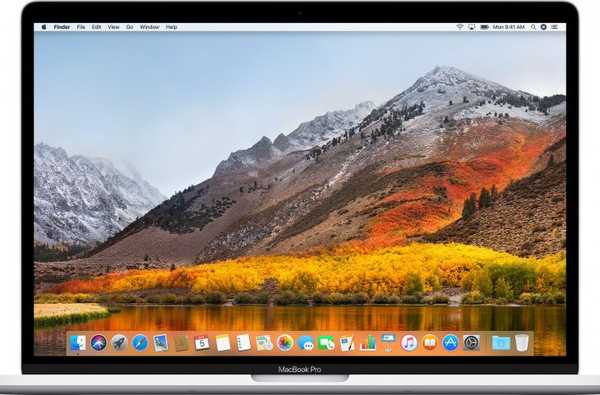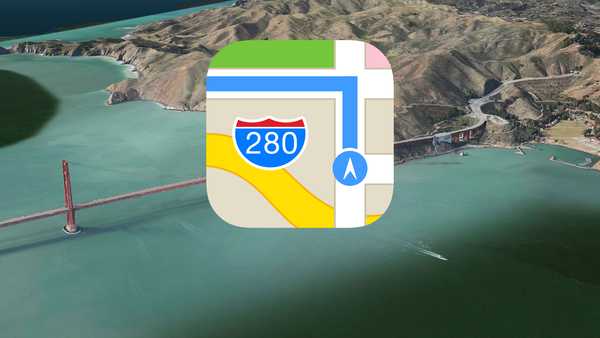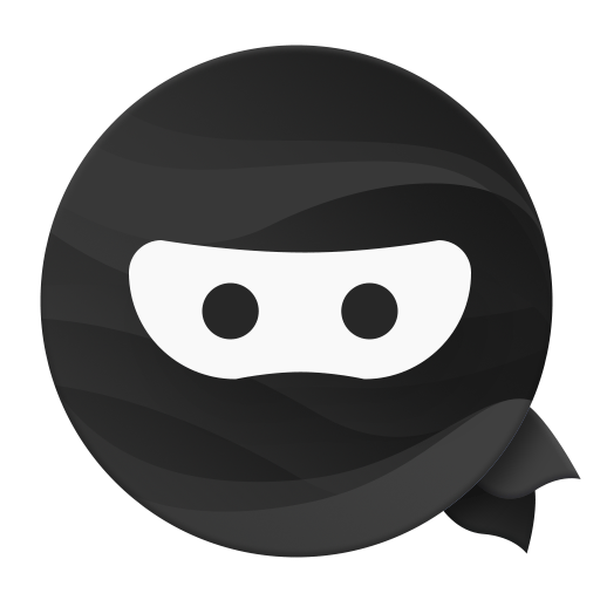O cache de conteúdo do Mac reduz o uso de dados da Internet e acelera drasticamente os downloads no iPhone, iPad, Mac, Apple Watch e Apple TV. Veja como configurar e usar esse recurso para evitar downloads repetidos e reduzir o uso da largura de banda.
O cache de conteúdo costumava ser limitado ao macOS Server, mas agora está disponível no macOS High Sierra 10.13 e mais recente. O recurso mantém uma cópia das atualizações de software, aplicativos e outro conteúdo que os clientes em rede local baixam da Internet no computador Mac designado.
Como sua conexão com a Internet é mais lenta que a conexão Ethernet ou Wi-Fi local, os dispositivos clientes recuperam o conteúdo em cache muito mais rapidamente, sem sair pela Internet..
Introdução ao cache de conteúdo do Mac
O macOS Sierra 10.12 e iOS 10.3 e posterior suportam cache vinculado.
Com o cache vinculado, um Mac pode não apenas compartilhar sua conexão com a Internet com dispositivos iOS conectados a ele via USB, mas também armazenar automaticamente o conteúdo baixado em cache. Nunca as versões do sistema operacional, como o macOS High Sierra 10.13, o macOS Mojave 10.14 e o iOS 11 e o iOS 12, suportam o cache vinculado e não vinculado.
O cache não vinculado no macOS vem com um controle mais específico e não requer que os dispositivos clientes se conectem ao host via USB. Basicamente, é uma versão aprimorada do cache vinculado com uma interface mais bonita e com mais recursos.

O cache de conteúdo acelera o download de atualizações de software iOS em vários dispositivos
Com o cache ativado, todos os aplicativos, atualizações de software ou mídias que você baixa da Internet são copiados para o seu computador e armazenados em cache, para serem entregues pela rede local a cada dispositivo para instalação ou consumo..
Você pode tirar proveito do cache de conteúdo para acelerar coisas como instalar aplicativos grandes e baixar atualizações de aplicativos, arquivos de firmware do sistema operacional ou mídia do iTunes e da App Stores. O cache de conteúdo economiza tempo e largura de banda, especialmente ao atualizar vários dispositivos ao mesmo tempo, em comparação com os dispositivos que atualizam individualmente por Wi-Fi.
Sobre o cache de conteúdo não vinculado do Mac
O cache de conteúdo não vinculado é um novo recurso do macOS High Sierra 10.13 e posterior.
Projetado para acelerar downloads de software e desempenho do iCloud, armazenando em cache quais dispositivos clientes já baixaram, esse recurso acelera as seguintes operações:
- Download de instaladores distribuídos pela Apple em Macs, dispositivos iOS e Apple TVs
- Instalação de software distribuído pela Apple em Macs, dispositivos iOS e AppleTVs
- Download / upload de dados do usuário no iCloud
O macOS inclui suporte interno para armazenar em cache esses aplicativos e tipos de conteúdo:
- iTunes para Mac e Windows
- Atualizações para o iTunes da área de trabalho
- App Store, Mac App Store e tvOS App Store
- Recursos sob demanda para aplicativos iOS e tvOS
- Conteúdo da loja de livros no iOS e macOS
- materiais do curso iTunes U da App Store e Book Store
- Materiais para instrutores do iTunes U enviados, como arquivos de áudio, vídeo, iWork e Books Author
- Vozes de alta qualidade para Siri
- Dicionários de idiomas
- Outros ativos móveis
- Conteúdo para download do GarageBand
- Atualizações de software over-the-air para iOS e tvOS
- Outras atualizações de software distribuídas pela Apple
- atualizações de software macOS
- drivers de impressora macOS
- Compras de aplicativos para iOS, macOS e tvOS
- Atualizações de aplicativos para iOS, macOS e tvOS
- fotos e documentos do iCloud no iOS e macOS
As atualizações do iOS e do tvOS baixadas usando o iTunes para Mac ou Windows nunca são armazenadas em cache; somente as atualizações de software para iPhone, iPad e Apple TV entregues pelo ar são.
Fotos, documentos e seus outros arquivos do iCloud são recebidos, armazenados e transmitidos criptografados: alguém que fareja seu cache de conteúdo não pode descriptografá-lo.
Como o cache de conteúdo do Mac funciona
Para encurtar a história, o cache de conteúdo armazena cópias locais de downloads suportados no seu computador para acelerar downloads de qualquer cliente conectado localmente.
Quando configurado no Mac, o cache de conteúdo funciona automaticamente em qualquer dispositivo iPhone, iPad, Mac ou Apple TV sem precisar configurar nada.
Quando um dispositivo cliente baixa conteúdo armazenável em cache da Internet pela primeira vez, como um livro ou um aplicativo, uma cópia do download é armazenada no cache de conteúdo do seu Mac para que outros dispositivos recuperem sem acessar a Internet..
Por exemplo, se um iPhone na sua rede faz o download de um aplicativo da App Store, o serviço de cache do Mac armazena uma cópia. Quando o próximo cliente, como o seu iPad Pro confiável, tenta se conectar à loja e recuperar o mesmo aplicativo, ele é copiado do cache e não baixado da própria App Store.
Requisitos de cache de conteúdo para Mac
A configuração do cache de conteúdo não vinculado requer:
Anfitrião:
- Um computador Mac com o macOS High Sierra 10.13 e posterior
Se o seu Mac estiver executando uma versão mais antiga do macOS, atualize para o macOS High Sierra ou posterior para aproveitar os recursos de armazenamento em cache de conteúdo incorporados ao sistema operacional.
Cliente (s):
- iPhone, iPad ou iPod touch com iOS 7 e posterior
- Computador Mac com o macOS High Sierra 10.13 e posterior
- Apple TV 4K ou Apple TV de quarta geração com tvOS 10 e posterior
O host e os clientes devem estar na mesma rede Wi-Fi local.
A configuração do cache de conteúdo em um dispositivo cliente é uma questão de configuração zero: após a configuração no Mac, os dispositivos Apple com iOS 7 ou posterior e o OS X Mountain Lion 10.8.2 ou posterior o descobrem automaticamente sem configurar nada.
“Você pode usar o cache em redes constituídas por um ambiente NAT para o cache de conteúdo e todos os dispositivos, ou em redes constituídas por endereços IP roteados publicamente”, diz Apple.
O cache de conteúdo não é suportado em redes sem fio que usam endereçamento não-RFC 1918 localmente, bem como em redes que usam publicamente diferentes endereços não-RFC 1918.
Mais sobre isso no documento de suporte da Apple.

Esta ilustração mostra uma rede local com duas sub-redes que compartilham um único cache de conteúdo
Alguns recursos de cache de conteúdo podem exigir versões diferentes do sistema operacional e dos aplicativos de estoque. É isso que você precisará para usar os seguintes recursos de cache de conteúdo:
- cache do iTunes: iTunes para Mac e Windows 11.0.4 e posterior
- Armazenamento em cache da loja de livros: iOS 6 e posterior, OS X Mavericks e posterior
- Cache da Mac App Store: OS X Mountain Lion 10.8.4 ou posterior
- Armazenamento em cache de fotos e documentos do iCloud: iOS 9 e superior, OS X El Capitan 10.11 e posterior
- Cache de recursos sob demanda: iOS 10 e posterior, tvOS 10 e posterior
Você também deve seguir as recomendações da Apple para armazenamento em cache de conteúdo sempre que possível:
- Permitir todas as notificações push da Apple
- Não use configurações de proxy manuais
- Não solicitações de proxy do cliente para caches de conteúdo
- Ignorar a autenticação de proxy para caches de conteúdo
- Especifique uma porta TCP para armazenamento em cache
- Gerenciar tráfego de cache entre sites
- Bloquear registro de cache não autorizado
É importante observar que nem todo o conteúdo é armazenado em cache em todas as regiões.
Em dezembro de 2013, os downloads do iTunes no Brasil, México, China e Portugal não são armazenados em cache, os downloads de livros não são armazenados em cache no Canadá.
Se você planeja configurar o cache de conteúdo no seu Mac principalmente para acelerar os downloads do iTunes, verifique se o endereço IP de um cliente está associado à sua região da iTunes Store para evitar que esses downloads não sejam armazenados em cache.
Wi-Fi ou Ethernet?
Embora o cache de conteúdo possa usar seu Wi-Fi em vez de uma conexão Ethernet com fio, o desempenho será severamente afetado por várias solicitações de clientes ao mesmo tempo.
O cache de conteúdo é afetado por dois fatores principais: conectividade e configurações de hardware.
“Você obtém o melhor desempenho do seu cache de conteúdo conectando-o à sua rede usando Gigabit Ethernet”, adverte a Apple. “O cache de conteúdo pode atender centenas de clientes simultaneamente, o que pode saturar uma porta Gigabit Ethernet. Portanto, na maioria das implantações de pequena e média escala, o gargalo de desempenho geralmente é a largura de banda da sua rede local. ”
Se o seu Mac for um notebook, ele deverá estar conectado à energia, pois o recurso de cache de conteúdo impede que o computador entre no modo de suspensão..
TUTORIAL: 2 maneiras de impedir que seu Mac durma
Para impedir que o seu Mac entre no modo de suspensão, use o utilitário de linha de comando "cafeína" no Terminal, faça o download de um aplicativo de terceiros como Caffeine ou marque a caixa ao lado de "Impedir que o computador durma automaticamente quando a tela estiver desligada" em Preferências do sistema → Economia de energia.
Mac mini como o cliente de cache de conteúdo perfeito
O cache de conteúdo deve ser configurado em um Mac.
Tem um Mac mini em algum lugar? Dê uma nova vida à máquina, conectando-a à sua rede local via Ethernet e configurando um cache de conteúdo nela.

Os benefícios do armazenamento em cache não são facilmente aparentes se você tiver apenas um dispositivo Apple. Mas se você possui um iPhone ao lado de um iPad ou Apple TV, por exemplo, pode economizar largura de banda configurando o cache de conteúdo no seu Mac.
Aqui está como.
Como ativar ou desativar o cache de conteúdo do Mac
É assim que você ativa e desativa o cache de conteúdo.
1) Aberto Preferências do Sistema no seu Mac.
2) Clique no ícone rotulado Partilha.

3) Marque a caixa ao lado de Cache de Conteúdo na lista de serviços do lado esquerdo e aguarde o indicador ficar verde antes de prosseguir para a próxima etapa.
Aqui está o que as luzes indicadoras significam:
- Verde: O cache de conteúdo está ativado.
- Amarelo: O cache de conteúdo está indisponível ou no processo de iniciar ou parar.
- Cinza escuro: No momento, o cache de conteúdo está movendo dados, com a cor do indicador preenchendo gradualmente para mostrar o progresso da operação.
- Cinza claro: O cache de conteúdo está desativado.
Se você deseja compartilhar a conexão e o conteúdo em cache do seu Mac com dispositivos iOS conectados ao seu computador através de um cabo USB em vez de Wi-Fi, marque a caixa Conexão de internet (na primeira vez em que conectar seu iPhone ou iPad celular ao Mac usando USB, toque em Confiar em no telefone / tablet para autorizar a conexão).
Você pode usar o cache de conteúdo vinculado ou não, com ou sem compartilhamento da Internet.

4) Feche o Preferências do Sistema janela.
Para desativar o cache de conteúdo, desmarque a opção Cache de Conteúdo na lista de serviços à esquerda.
Os usuários avançados podem explorar recursos adicionais para fazer coisas como definir o tamanho do cache, escolher os itens que deseja armazenar em cache, configurar opções adicionais de cache de conteúdo para sua rede e ajustar outras configurações.

A Apple recomenda reiniciar todos os dispositivos clientes após ativar o cache de conteúdo, alterar o tamanho do cache ou ajustar outros recursos para que os clientes possam tirar proveito de quaisquer alterações imediatamente. Se você não reiniciar os dispositivos clientes, pode demorar um pouco até que eles identifiquem automaticamente um novo cache de conteúdo na rede..
Selecionando os itens que você deseja armazenar em cache
Use o painel de preferências Compartilhamento para selecionar os itens que são armazenados em cache:
1) Aberto Preferências do Sistema no seu Mac.
2) Clique no ícone rotulado Partilha.
3) Selecione os Cache de Conteúdo caixa de seleção na lista de serviços à esquerda.
4) Clique no menu pop-up rotulado Cache à direita, escolha o que armazenar em cache:
- Todo o conteúdo: Armazene atualizações e aplicativos do sistema operacional baixados da Apple, além de conteúdo do iCloud.
- Somente conteúdo compartilhado: Armazene apenas atualizações de software e aplicativos baixados da Apple.
- Somente conteúdo do iCloud: Armazene apenas conteúdo do iCloud, como fotos e documentos.

5) Feche o Preferências do Sistema janela.
Se você desativar o armazenamento em cache do iCloud, todos os dados armazenados em cache do iCloud, como os documentos do Pages e Numbers, serão imediatamente removidos do cache de conteúdo do computador..
Definindo o tamanho do cache
Faça o seguinte para definir as opções para o tamanho do cache:
1) Aberto Preferências do Sistema no seu Mac.
2) Clique no ícone rotulado Partilha.
3) Selecione os Cache de Conteúdo caixa de seleção na lista de serviços à esquerda.
4) Clique Opções a direita.

5) Arraste o controle deslizante para definir a quantidade de armazenamento que o Mac usa para o conteúdo em cache.
“Se o seu Mac estiver em um ambiente em que os clientes baixem grandes quantidades de uma grande variedade de conteúdo, defina o limite de tamanho do cache alto o suficiente”, adverte a Apple. "Isso evita que o cache de conteúdo exclua os dados armazenados em cache com freqüência, o que pode exigir o download do mesmo conteúdo várias vezes, usando mais largura de banda da Internet".
A quantidade de armazenamento que o seu Mac está usando para o conteúdo em cache está listada ao lado de Armazenamento Usado.
6) Clique Está bem para usar seu novo tamanho de cache ou Cancelar para abortar a operação.
7) Feche o Preferências do Sistema janela.

DICA: Abra o Activity Monitor na pasta Aplicativos / Utilitários para ver se você alocou armazenamento suficiente para o cache de conteúdo e acesse outras estatísticas.
Clicando Cache na janela Monitor de atividades, revela estatísticas e atividades interessantes do cache de conteúdo, como a quantidade de dados carregados e enviados a partir do cache, se o cache está funcionando, ajudando e tendo espaço suficiente, além de mais.
Se um grande número de clientes estiver acessando o cache de conteúdo simultaneamente, o desempenho sofrerá significativamente. Caso isso aconteça, aumente ainda mais o tamanho do cache de conteúdo.
Para determinar se o seu Mac é o gargalo de desempenho quando um grande número de clientes está acessando o cache de conteúdo simultaneamente, verifique o uso do processador para o processo AssetCache no Activity Monitor. Se o uso da CPU estiver constantemente no máximo ou próximo do máximo, a Apple recomenda adicionar caches de conteúdo adicionais para distribuir as solicitações em vários computadores.
Movendo seu cache
Por padrão, o conteúdo em cache é armazenado no volume de inicialização. Felizmente, os usuários têm permissão para mover o cache de conteúdo para uma pasta personalizada em um Mac ou para uma unidade externa:
1) Aberto Preferências do Sistema no seu Mac.
2) Clique no ícone rotulado Partilha.
3) Selecione os Cache de Conteúdo caixa de seleção na lista de serviços à esquerda.
4) Clique Opções a direita.
5) Clique no Editar botão próximo a Localização do cache.
6) Selecione um volume de armazenamento e clique em Mover.
7) Feche o Preferências do Sistema janela.
O cache de conteúdo para temporariamente enquanto o cache existente é movido para o novo local.
Esta opção não está disponível, a menos que você tenha vários volumes no seu Mac. Também não é para os fracos de coração, porque uma pasta ou disco ausente pode facilmente travar o cache para sempre.
Usuários profissionais podem mover seu cache a partir da linha de comando.
Esvaziando o cache de conteúdo
Para esvaziar o cache de conteúdo, faça o seguinte:
1) Aberto Preferências do Sistema no seu Mac.
2) Clique no ícone rotulado Partilha.
3) Selecione os Cache de Conteúdo caixa de seleção na lista de serviços à esquerda.
4) Clique Opções a direita.
5) Clique Redefinir então clique Redefinir novamente para verificar a solicitação.
NOTA: Você não verá esta opção se o cache de conteúdo ainda não tiver sido usado.
6) Feche o Preferências do Sistema janela.
De acordo com a Apple, quando o espaço em disco para o conteúdo em cache atinge o máximo especificado ou o espaço disponível no volume fica baixo, o cache exclui itens que não foram usados recentemente para liberar espaço para a próxima solicitação.
Outras opções de cache de conteúdo para Mac
O cache de conteúdo para usuários corporativos inclui recursos avançados fora do escopo deste tutorial passo a passo (apenas um exemplo: você pode atribuir caches pai e filho para tornar possível a configuração em camadas).

Se você possui uma pequena empresa ou administra uma empresa doméstica, transforme esse iMac desatualizado em uma máquina de cache. Seus outros locais de escritórios poderão usar esse iMac como serviço de cache pai, para que as atualizações fluam do escritório principal para cada local.
Para aproveitar ao máximo o cache de conteúdo, consulte os documentos de suporte da Apple:
- Gerenciando o cache de conteúdo na linha de comando
- Preferências básicas
- Definindo configurações avançadas
- Visualizando Logs e Estatísticas de Cache de Conteúdo.
- Usando vários caches de conteúdo
- Configurando clientes, pares ou pais de cache de conteúdo
- Opções de cliente, pai, par e armazenamento
- Habilitando a descoberta de cache de conteúdo em vários endereços IP públicos
Para ajustar recursos avançados de armazenamento em cache, como clientes, colegas e pais, vá para Preferências do Sistema → Compartilhamento → Cache de Conteúdo, então segure o Tecla de opção (⌥) e clique Opções avançadas.

E é tudo o que você precisa saber sobre o cache de conteúdo no macOS!
Preciso de ajuda? Ask iDB!
Se você gosta deste tutorial, passe-o para o pessoal de suporte e deixe um comentário abaixo.
Fiquei preso? Não sabe ao certo como fazer certas coisas no seu dispositivo Apple? Deixe-nos saber via [email protected] e um tutorial futuro pode fornecer uma solução.
Envie suas próprias sugestões de instruções via [email protected].