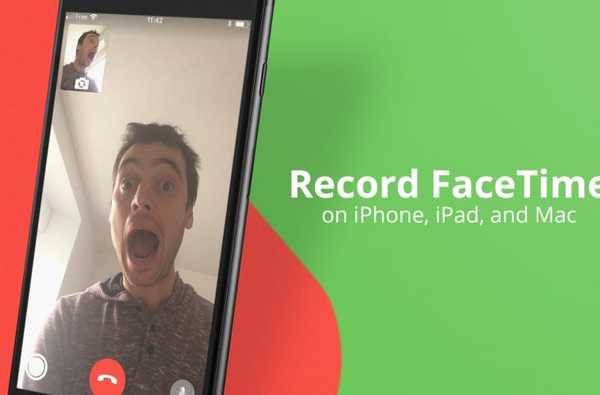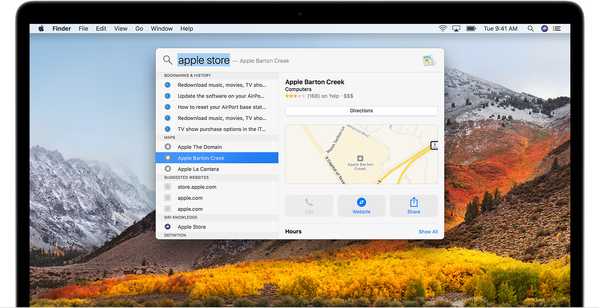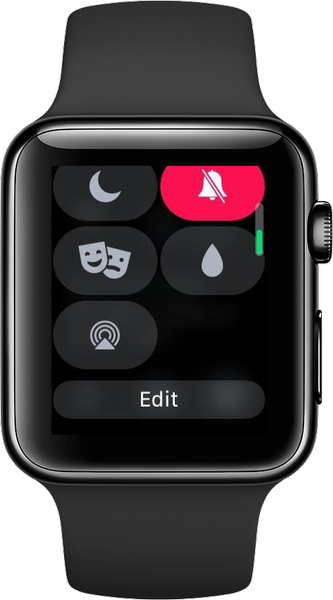Se você está criando um filme no iMovie e deseja adicionar sua própria narração, isso é mais fácil do que você imagina. Você pode usar o recurso de narração do iMovie para gravar sua narração ou até mesmo adicionar um som específico ao filme.
Esteja você usando o iMovie no Mac ou iOS, veja como gravar e adicionar uma narração ao seu filme.
Gravar uma narração no Mac
Para começar a gravar sua narração no iMovie no Mac, mova o playhead para onde deseja que a narração apareça na Linha do tempo do filme e faça o seguinte.
1) Clique no Botão do microfone abaixo do visualizador ou selecione Janela > Gravar narração na barra de menus.
2) Antes de começar a gravar, você pode ajustar algumas configurações. Clique no Botão Opções de narração que fica à direita do botão Gravar.
Você pode selecionar uma fonte de entrada na lista suspensa, ajustar o volume de gravação com o controle deslizante e silenciar o som de outros clipes marcando essa caixa de seleção..

3) Quando estiver pronto para começar, clique no Botão de gravação. Você verá uma contagem regressiva 3, 2, 1 no Visualizador, que lhe dará alguns segundos para se preparar. Enquanto estiver gravando, você verá o medidor de áudio à esquerda do botão Gravar. Tente manter o medidor colorido de verde para obter o melhor som.

4) Quando terminar, clique no Botão de gravação novamente ou bata no seu Tecla de espaço.
5) Clique Feito.
Sua narração aparecerá como outro clipe na Linha do tempo do filme e possui um indicador "VO" no início.

Gravar uma narração no iOS
Para começar a gravar sua narração no iMovie no iPhone ou iPad, mova o playhead para onde deseja que a narração apareça na Linha do tempo do filme e siga estas etapas.
1) No iPad, toque no Botão do microfone no canto superior esquerdo da linha do tempo e no iPhone, toque no sinal de mais e escolher Voiceover.
2) Toque Registro. Você verá uma contagem regressiva de três segundos, assim como no Mac, dando-lhe tempo para se preparar.

3) Você verá o medidor de áudio enquanto está gravando e basta tocar Pare quando você terminar.
4) Um pequeno menu será exibido para você cancelar, refazer, revisar ou aceitar a gravação.
Se você estiver satisfeito com a narração, toque em Aceitar e a gravação aparecerá como um novo clipe na linha do tempo do filme.

Embrulhando-o
Adicionar uma narração ao seu filme é bastante útil para muitos tipos de criações. E com a facilidade do recurso de narração no iMovie, você pode gravar e adicionar essa narração em apenas alguns minutos.
O uso da narração no iMovie é algo que você acha útil? Se sim, que tipo de filme você está criando?