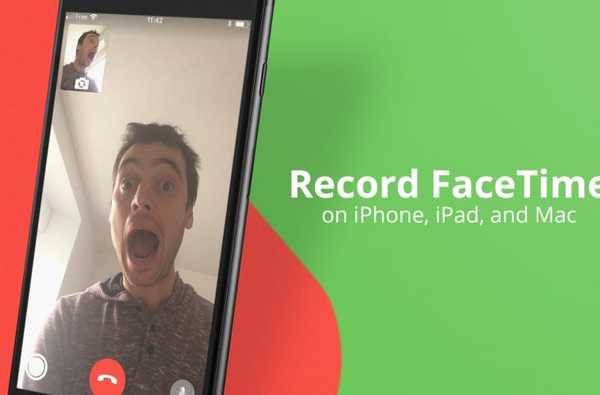

O FaceTime tornou incrivelmente mais fácil manter contato com os entes queridos. A simplicidade e o imediatismo do aplicativo o tornaram um dos aplicativos mais usados em nossa casa, especialmente porque moramos no exterior e não conseguimos ver nossa família pessoalmente com muita frequência..
As conversas do FaceTime são efêmeras. Assim que você desliga, esse momento passado com amigos e familiares se acaba para sempre, exceto em nossas mentes onde as memórias dessa conversa podem permanecer por alguns dias e depois desaparecer lentamente.
Há momentos especiais passados no FaceTime que gostaríamos de manter para sempre, como quando estamos fazendo uma vídeo chamada com os avós enquanto as crianças estão abrindo seus presentes no dia de Natal ou quando desejam um feliz aniversário de 98 anos na Great Vovô. O FaceTime nos permite passar esses momentos juntos, mas não gravá-los ou manter uma cópia digital deles, como faríamos com um vídeo.
Se você deseja manter uma gravação de conversas específicas, mostraremos como você pode gravar chamadas do FaceTime em seu iPhone, iPad e Mac.
Como gravar chamadas do FaceTime no Mac
1) Abra o Facetime aplicativo no seu Mac.
2) Abra o Tempo rápido aplicativo também no seu Mac e, com esse aplicativo em primeiro plano, vá para Arquivo> Nova gravação de tela. O truque é fazer uma captura de tela da videochamada do FaceTime, como acontece no seu computador.
3) Clique no pequeno botão de seta para baixo na janela do QuickTime e selecione o microfone que você deseja usar para gravar seu som. A menos que você tenha um microfone sofisticado conectado, provavelmente usará o Microfone interno.

4) Agora você terá a opção de gravar a tela inteira do computador ou apenas partes dela. Se você colocar o FaceTime em tela cheia no seu Mac, talvez seja uma idéia melhor gravar a tela inteira; nesse caso, basta clicar em qualquer lugar da tela. Se você deseja apenas gravar uma seção específica da tela, use o mouse para arrastar uma área de gravação na tela. Assim que você soltar o mouse, a gravação na tela começará.

5) Inicie sua conversa no FaceTime ligando para seu amigo ou membro da família.
6) Quando a conversa estiver suspensa, interrompa a chamada e clique no botão Parar, localizado na barra de menus do seu Mac..

7) O QuickTime trará automaticamente a gravação de vídeo que você acabou de fazer para o primeiro plano. A partir daí, você poderá assisti-lo e salvar no seu computador, indo em Arquivo> Salvar.
Como gravar chamadas do FaceTime no iPhone e iPad
Apesar de a Apple ter adicionado a opção de gravar a tela do seu iPhone ou iPad no iOS 11, você não pode gravar sons, portanto isso derrota o objetivo de nosso objetivo. Para superar essa limitação, temos que empregar a mesma técnica complicada descrita acima, embora de uma maneira ligeiramente diferente.
1) Conecte seu iPhone ou iPad ao seu Mac usando o cabo USB para Lightning. Verifique se o dispositivo está desbloqueado e se a tela inicial está visível.
2) Inicie o aplicativo QuickTime no seu Mac.
3) Com o QuickTime como aplicativo ativo, vá para Arquivo> Nova gravação de filme.
4) Na janela exibida, clique no botão de seta para baixo e selecione seu iPhone ou iPad na seção Câmera. Ao fazer isso, na verdade estamos dizendo ao QuickTime para gravar o que está acontecendo na tela do seu iPhone ou iPad.

5) Clique no botão vermelho de gravação no QuickTime e inicie sua chamada do FaceTime.

6) Quando terminar a ligação, desligue e clique no mesmo botão para interromper a gravação. Sua gravação do FaceTime estará disponível imediatamente. A partir daí, basta ir em Arquivo> Salvar para salvar a gravação no seu computador.
A gravação de uma chamada do FaceTime no seu iPhone ou Mac não é realmente complicada, mas exige alguns ajustes. Meu palpite é que a Apple não está facilitando a gravação de videochamadas do FaceTime por motivos de privacidade. Até que eles mudem de idéia, os métodos descritos acima terão que funcionar. E, se estiver com problemas, veja o que você pode fazer se não puder fazer ou receber chamadas do FaceTime no seu dispositivo.











