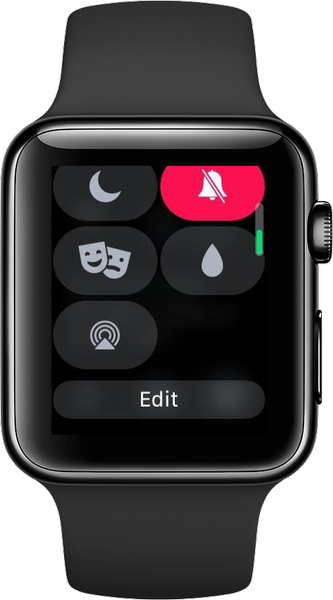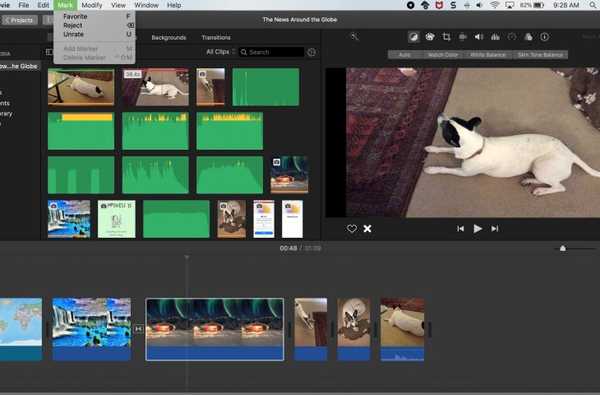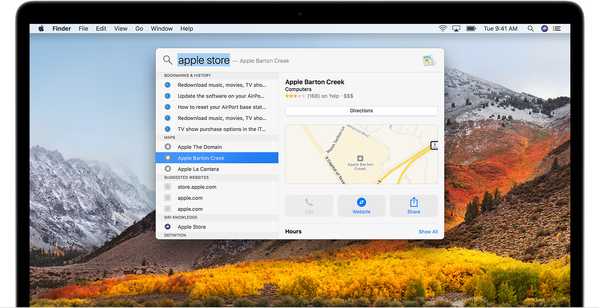
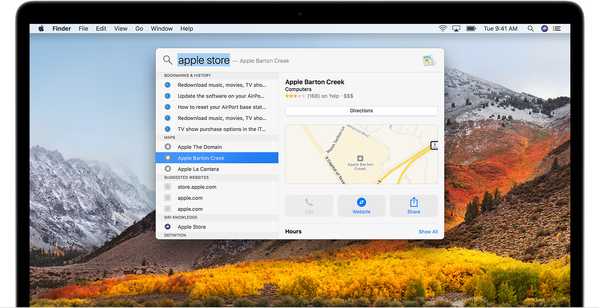
O Spotlight, um recurso do macOS em todo o sistema, permite encontrar aplicativos, documentos, favoritos, contatos, e-mails, itens de aplicativos de terceiros e muito mais, em um local central no seu Mac. Para funcionar corretamente, o Spotlight conta com um banco de dados indexado de todos os discos e arquivos em seu sistema que você não excluiu explicitamente da pesquisa.
Quando o Spotlight está funcionando, pesquisar no Mac pode não retornar os resultados esperados. Se esse for o seu caso, a reconstrução do índice Spotlight pode ajudar a corrigir seus problemas.
Como reconstruir o índice Spotlight no Mac
Veja como estimular uma reindexação do disco de inicialização do seu Mac.
1) Clique no Preferências do Sistema ícone no Dock.
2) Clique no Holofote ícone na janela Preferências do Sistema.
3) Clique no Privacidade guia nas preferências do Spotlight.

4) Arraste a pasta ou o disco que deseja reindexar e solte-o na lista de locais que o Spotlight está impedido de pesquisar. Como nosso objetivo é iniciar o processo de reindexação no volume de inicialização, arraste o ícone do disco do sistema da área de trabalho e solte-o na guia Privacidade na janela Preferências do sistema..

5) Clique Está bem para confirmar a operação.

DICA: Você também pode clicar no botão "+”Próximo ao canto inferior esquerdo para selecionar itens a serem adicionados.

Para adicionar uma pasta ou disco à guia Privacidade, você deve ter permissões de propriedade para esse item.
6) Agora remova o disco que você acabou de adicionar, destacando-o na guia Privacidade e clique no botão "-”Próximo ao canto inferior esquerdo para remover o item selecionado da lista de exclusão do Spotlight.

7) Feche a janela Preferências do Sistema.
Adicionar e remover o disco de inicialização da guia Privacidade do Spotlight e, em seguida, sair das Preferências do Sistema, solicitará que o Spotlight verifique novamente e reindexe o conteúdo de todo o disco. Dependendo do tamanho do disco e dos arquivos armazenados, isso pode levar de alguns minutos a várias horas. O seu Mac pode ficar um pouco lento durante o processo de reindexação.

O progresso da indexação é mostrado na sobreposição do Spotlight
Para ver se o Spotlight terminou a indexação, abra a sobreposição do Spotlight. Se você vir uma barra de progresso e uma mensagem "Indexando ...", aguarde um pouco mais até o processo de indexação terminar.
Como recriar o índice Spotlight no Terminal
Para causar manualmente uma reindexação de sua unidade ou pasta, abra o terminal aplicativo do Aplicativos / Utilitários pasta e cole o seguinte comando na janela Terminal:
sudo mdutil -i em /
Pressione Return para executar o comando, que solicitará que o processo Spotlight subjacente comece a reindexar o volume de inicialização. Lembre-se de que você deve fornecer uma senha de administrador para executar este comando.
Dicas: 5 truques em destaque para iPhone e iPad
A Apple diz que excluir o disco de inicialização do Spotlight impedirá o sistema de notificá-lo sobre atualizações pendentes em qualquer aplicativo da Mac App Store instalado no computador.
Outras dicas do Spotlight
O atalho padrão do Spotlight é Comando (⌘) - Espaço.
Para definir um atalho personalizado do Spotlight, clique em Atalhos do teclado na parte inferior do Procurar Resultados painel ou o Privacidade painel nas preferências do Spotlight. Como mencionado, você pode impedir que o Spotlight procure locais específicos no seu Mac adicionando-os à guia Privacidade.

Excluir pastas que você não deseja pesquisar pelo Spotlight, como a pasta Downloads
Por exemplo, eu sempre adiciono a pasta Downloads da minha conta de usuário à lista de exclusão do Spotlight. O Spotlight sempre exclui das pesquisas os itens armazenados no disco de backup que não fazem parte de um backup do Time Machine.
TUTORIAL: Como ocultar o ícone do Spotlight na barra de menus do seu Mac
O Spotlight também facilita a obtenção de definições, cálculos e conversões de unidades, localização de horários de exibição de filmes, previsão do tempo e locais próximos, pesquisa por tipo de arquivo ou local e muito mais.

O Spotlight permite encontrar arquivos e aplicativos, fazer cálculos rápidos, cobrir moedas e muito mais
Para quem se pergunta, o Spotlight for Mac foi anunciado na Worldwide Developers Conference de junho de 2004 e lançado com o Mac OS X 10.4 Tiger em abril de 2005. Um recurso semelhante para o iOS 3.0 com o mesmo nome foi anunciado em 17 de março de 2009.
O iOS 11 renomeou o recurso Spotlight como "Pesquisa".
Preciso de ajuda? Ask iDB!
Se você gosta deste tutorial, passe-o para o pessoal de suporte e deixe um comentário abaixo.
Fiquei preso? Não sabe ao certo como fazer certas coisas no seu dispositivo Apple? Deixe-nos saber via [email protected] e um tutorial futuro pode fornecer uma solução.
Envie suas sugestões de instruções via [email protected].