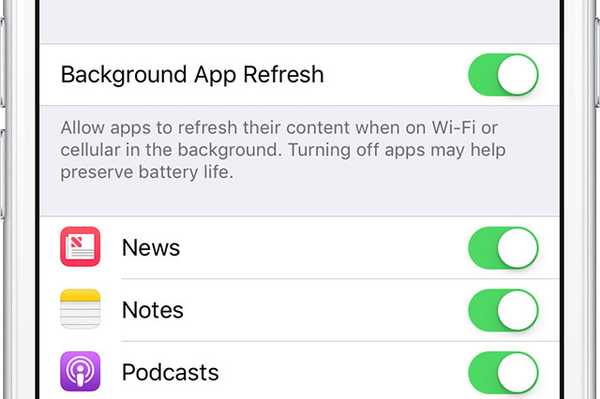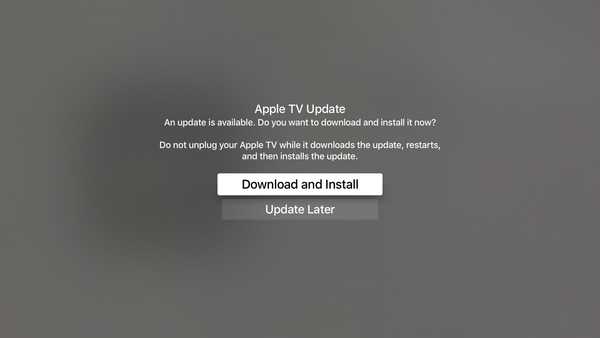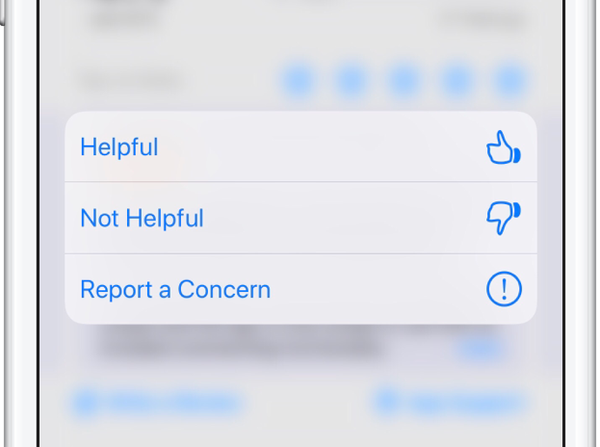O Windows 10 vem com vários recursos que tornam seu trabalho muito mais fácil. Você tem várias maneiras de personalizar sua experiência. Existem várias maneiras pelas quais você pode personalizar sua experiência e controlar o comportamento do seu computador. Você tem várias maneiras de proteger seus dados e impedir que outras pessoas os acessem.

Uma das maneiras de fazer isso é usar o bloqueio automático, que pode ser um obstáculo às vezes. Você tem a opção de desativá-lo completamente ou pode alterar a maneira como ele funciona. O bloqueio automático protege seus dados e arquivos pessoais contra acesso não autorizado.
Você pode bloquear seu sistema manualmente usando o Windows + L ou, dependendo do cronômetro definido, o computador será bloqueado automaticamente e a única maneira de desbloquear o sistema é usando uma senha ou PIN..
Além de proteger seus dados e arquivos pessoais de olhos indesejados, bloquear o sistema é uma boa maneira de economizar energia, pois impede o laptop de consumir energia da bateria.
Você também pode configurar o Windows para mostrar os próximos eventos da agenda, boletins meteorológicos, e-mails não lidos e outras informações úteis na tela. As etapas que você precisa seguir para personalizar sua tela de bloqueio são as seguintes:
Etapa 1: clique com o botão direito do mouse em qualquer lugar da área de trabalho e clique em Personalizar. Você também pode acessá-lo nas configurações pressionando a tecla Windows + atalho I e clicando em Personalizar.
Etapa 2: na barra lateral esquerda, clique em Configurações de tempo da tela em Bloquear tela.
Etapa 3: as duas opções que você encontra aqui são Sleep e Screen. Escolha Nunca em ambos em 'Com a bateria, desligue depois' e 'Quando conectado, desligue depois'.
Etapa 4: seu computador não desligará a tela e o bloqueio automático ou entrará no modo de suspensão.
Em vez de desativar completamente o bloqueio automático, também podemos configurá-lo para um número com o qual você se sinta confortável. Você também pode definir diferentes padrões de comportamento para o bloqueio automático, dependendo de estar conectado ou com a bateria.
Hack de registro e política de grupo
Existem dois hacks que você pode usar para impor essas configurações no Windows 10. O hack do registro é mais adequado para o Windows Home Edition, enquanto a Diretiva de Grupo é melhor para o Windows Pro. Na pesquisa do Windows, digite regedit no menu Iniciar.
Navegue para ComputerHKEY_LOCAL_MACHINESOFTWAREPoliciesMicrosoftWindows
Clique com o botão direito do mouse na pasta Windows e selecione Chave em Novo. Nomeie essa nova chave como Personalização. Clique com o botão direito do mouse nesse novo arquivo de chave e selecione DWORD (32 bits) em Novo. Você precisa nomear esse arquivo como NoLockScreen. Clique duas vezes neste arquivo DWORD para abri-lo e insira 1 no campo Dados do valor.
Passando para o truque de Diretiva de Grupo, pesquise gpedit.msc no menu Iniciar e abra-o. Navegue para a seguinte pasta, Modelos Administrativos> Painel de Controle> Personalização. Clique duas vezes no arquivo 'Não exibir a tela de bloqueio' para abri-lo.
Na janela exibida, selecione Ativado e clique em Aplicar para salvar as alterações..