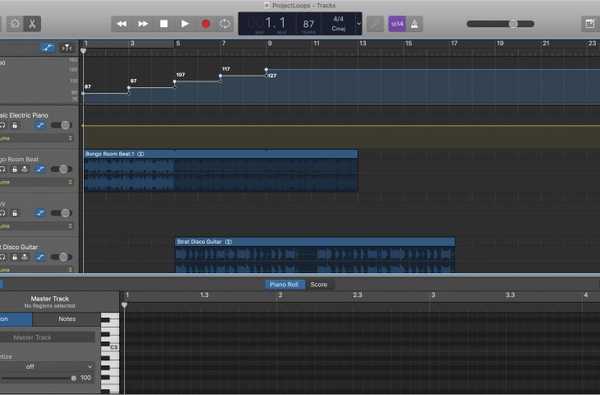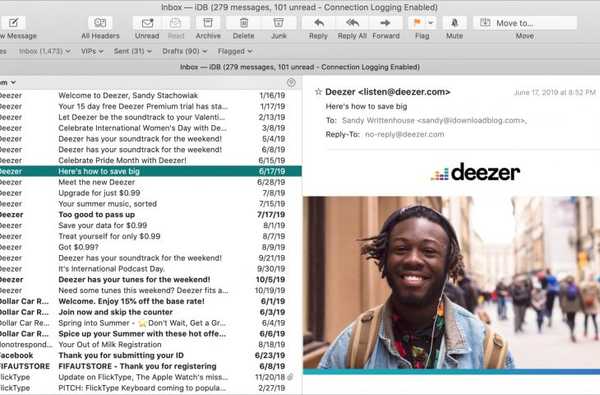Ao criar uma apresentação no Keynote, a maneira como você organiza os itens nos slides é essencial para transmitir sua mensagem. Você pode usar imagens e texto em um slide que precisa ser colocado de uma maneira que faça sentido para o seu público. Mas você nem sempre sabe disso enquanto constrói.
Se você criou sua apresentação de slides a partir do zero ou usou um dos modelos internos, ainda pode alterar rapidamente o layout dos slides no Keynote para corresponder melhor à sua apresentação e veja como.
Alterar o layout do slide no Keynote no Mac
Abra o Keynote no seu Mac e a apresentação de slides que você deseja alterar. Em seguida, siga estas etapas para alterar o layout do slide.
1) Selecione o slide que você deseja alterar no Navegador de slides à esquerda. Se você não o tiver aberto, clique em Visão > Navegador na barra de menus.
2) Depois de selecionar o slide, clique em Formato no canto superior direito para abrir o Formatar barra lateral.
3) Debaixo Layout do slide na parte superior, clique no Change Master botão.
4) Escolha um dos novos layouts e seu slide será alterado instantaneamente. Você pode escolher entre uma dúzia de layouts, incluindo apenas título, apenas foto, título e foto e título, foto e marcadores.
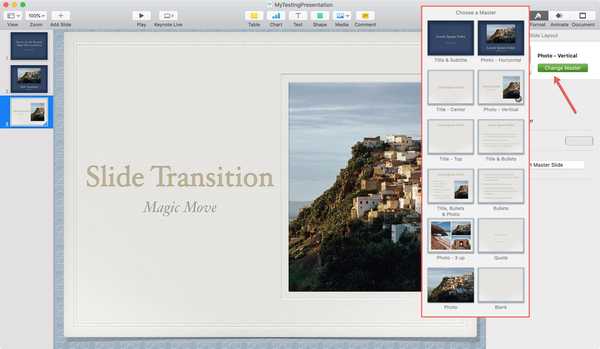
Você notará no Formatar barra lateral que você também pode verificar itens sob o Aparência seção para título, corpo e número do slide, além de alterar a cor do plano de fundo. Essas alterações serão aplicadas apenas ao slide selecionado.
Alterar o layout do slide no Keynote no iPhone e iPad
No seu iPhone ou iPad, abra o Keynote e a apresentação que você deseja alterar. Em seguida, faça o seguinte para ajustar o layout do slide.
1) Selecione o slide que você deseja alterar no Navegador de slides à esquerda.
2) Depois de selecionar o slide, toque em Formato no canto superior direito.
3) No pop-up do iPhone, verifique se mestre é selecionado. No pop-up do iPad, toque em mestre.
4) Escolha um dos novos layouts e seu slide será alterado imediatamente.
5) No iPhone, toque no seta para fechar a janela Formatação e, no iPad, toque no Formato botão para fechá-lo.
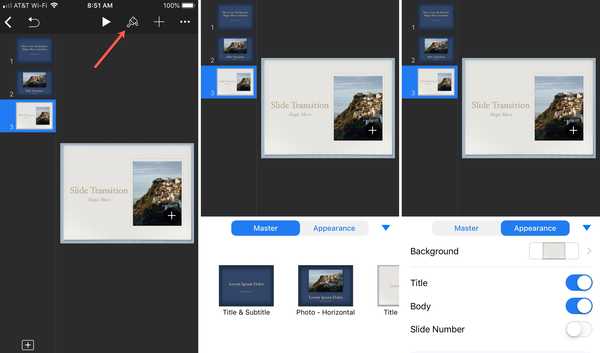
Assim como no Mac, você também pode alterar os itens de aparência na mesma janela de formatação..
Faça mais com o Keynote
Para instruções adicionais sobre o Keynote, confira nossos outros tutoriais.
- Como usar a transição do Keynote Magic Move
- Como trabalhar com as notas do Keynote Presenter no Mac e iOS
- Como usar seu iPhone como controle remoto para o aplicativo Keynote no seu Mac
- Como converter Keynote para PowerPoint no Mac, iPhone e iPad
- Como proteger com senha seus documentos Pages, Numbers e Keynote
Embrulhando-o
Esperamos que saber como alterar o layout do slide no Keynote o ajude a criar a apresentação perfeita. Deixe-nos saber se há algo no Keynote com o qual você está enfrentando e um tutorial pode vir disso!