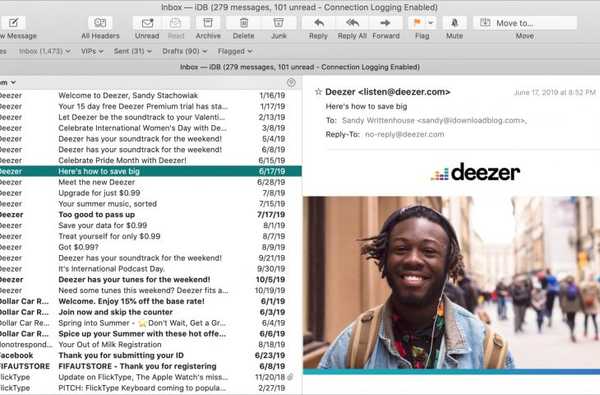

Com o macOS Catalina, a Apple fez uma alteração no layout no aplicativo Mail. O layout clássico foi atualizado e você não tem mais essa opção em suas Preferências de email. No entanto, você pode alterar onde vê as visualizações e se deseja ou não usar um layout de coluna.
Mostraremos como fazer esses ajustes e alterar o layout da sua caixa de entrada no aplicativo Mail no Mac.
Preferências de correio diferentes
Se você abrir as configurações do seu aplicativo Mail no Mac (Enviar > Preferências na barra de menus) e vá para o Visualizando Na guia onde estava a opção de layout clássico, você notará que ela não está mais lá. E as opções que vieram com esse layout desapareceram também, mas agora acessíveis na barra de menus.

Para Mostrar marcador Para / CC na lista de mensagens ou Mostrar fotos de contato na lista de mensagens, basta clicar Visão na barra de menus e marque uma ou ambas as opções. Observe que a opção "mostrar foto do contato" não funciona atualmente se você usar o layout da coluna (descrito abaixo).

Alterar o layout da caixa de entrada
Se você não gosta do layout clássico ou deseja fazer pequenos ajustes, aqui estão algumas opções.
Alterar o local da visualização
Com o Mail aberto, clique em Visão > Mostrar visualização lateral na barra de menus. Você verá sua visualização familiar no lado direito do e-mail, e não na parte inferior.

Alterar o layout da coluna
Por outro lado, se você estiver bem com as visualizações na parte inferior, mas não gostar da visualização da coluna que vê na parte superior, também poderá mudar com facilidade. Clique Visão > Usar layout da coluna desmarcar.

Isso permite ver o número de linhas que você escolhe nas Preferências de email, como antes.

Embrulhando-o
Seja qual for o layout que você mais gosta na sua caixa de entrada no Mail on Mac, você pode fazer isso com apenas alguns cliques. Portanto, se você ficou um pouco perdido com a maneira de fazer isso desde que fez o upgrade para o macOS Catalina, espero que este breve tutorial ajude.
Existem outros recursos do aplicativo Mail no Mac com os quais você está enfrentando problemas? Deixe-nos saber nos comentários abaixo ou nos avise no Twitter!
Para obter mais ajuda com o Mail, confira como usar o recurso Cancelar inscrição ou usar sinalizadores coloridos diferentes.











