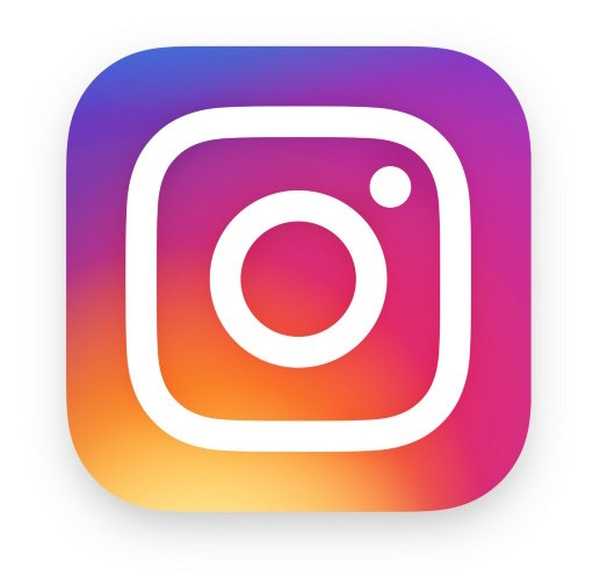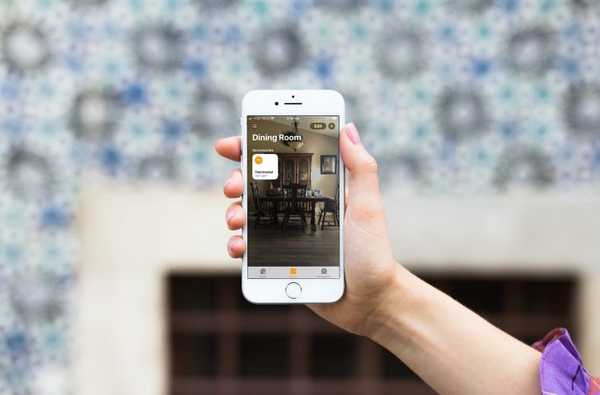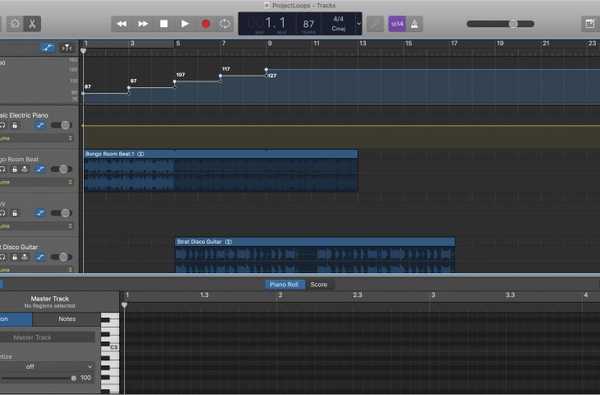O navegador Safari aprimorado no iOS 13 inclui muitas melhorias e novos recursos, como um gerenciador de downloads do tipo Mac. Com ele, os proprietários de iPhone e iPad finalmente conseguem baixar todos os tipos de arquivos da Internet, como PDFs ou ZIPs, e armazená-los em uma pasta personalizada.
Embora o Safari for Mac tenha seu próprio gerenciador de downloads há muitos anos, não foi até o iOS 13 que o recurso ficou disponível em dispositivos iOS depois de revelado durante a palestra de 3 de junho na Worldwide Developers Conference 2019 da Apple..
TUTORIAL: Alterando onde o Safari para Mac salva os itens baixados
O gerenciador de downloads do Safari é especialmente poderoso emparelhado com o aplicativo Arquivos aprimorado do iOS 13, que agora permite que você use seu iPhone ou iPad como um disco local para manter os downloads mais usados à mão (você pode até usar o dispositivo iOS como uma unidade portátil ).

Por padrão, o Safari armazena todos os itens baixados na pasta Downloads no iCloud, disponibilizando-os em qualquer dispositivo iPhone, iPad, Mac ou Windows conectado à mesma conta do iCloud. Muitas pessoas desejam apontar o caminho de salvamento para uma pasta local no dispositivo iOS, a fim de evitar o upload de itens salvos no iCloud para economizar largura de banda e bateria.
Siga o iDB enquanto mostramos como.
Alterando onde o iOS 13 Safari salva downloads
Siga as instruções passo a passo incluídas a seguir para aprender como alterar para onde vão os arquivos baixados no Safari.
1) Aberto Configurações no seu iPhone ou iPad com iOS 13.
2) Escolher Safári da lista raiz.
3) Toque Transferências embaixo do Geral posição.
4) Escolha um nova localização onde você deseja que seus itens baixados.
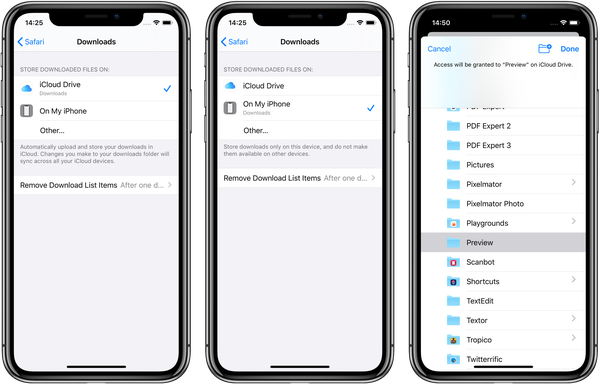
Definir o caminho de salvamento do Safari para a pasta Downloads no iCloud (esquerda) ou neste dispositivo (centro). Você também pode escolher um caminho personalizado (à direita).
Você tem estas opções básicas à sua disposição:
- iCloud Drive: Este é o local padrão. O Safari carrega e armazena automaticamente seus itens na pasta Downloads no iCloud. Quaisquer alterações feitas nesta pasta em um dispositivo, como remover ou renomear um download, serão sincronizadas automaticamente em todo o seu dispositivo iCloud. Por outro lado, o upload para o iCloud usa sua largura de banda, CPU e bateria; portanto, não use o iCloud para isso, se você precisar apenas acessar seus downloads localmente.
- No meu iPhone: Os itens baixados são armazenados localmente na pasta Downloads do dispositivo. Essa é a escolha preferida para quem não precisa acessar seus downloads em todos os dispositivos.
- De outros: Selecione isso para escolher um caminho de salvamento personalizado para os downloads do Safari. Além de qualquer pasta iCloud ou criada localmente, você pode escolher qualquer local personalizado reconhecido pelo Files, seja uma unidade externa, um servidor SMB ou um serviço de nuvem suportado como Dropbox ou Google Drive.
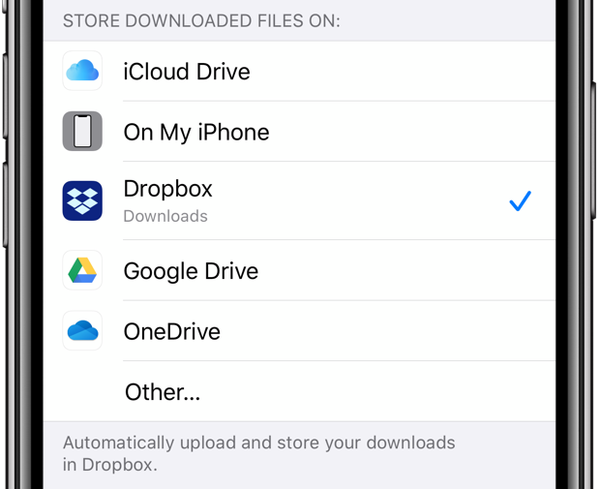
Qualquer fonte compatível com arquivos funcionará, incluindo o Dropbox.
Se você tiver aplicativos de armazenamento em nuvem compatíveis com arquivos instalados neste dispositivo, como Dropbox ou Google Drove, também os verá listados lá com o caminho padrão / Downloads salvo.
Tudo o que há de novo no Safari no iOS 13
Aqui está tudo novo ou aprimorado no Safari no iOS 13.
- Página inicial atualizada: Um design atualizado da página inicial inclui sites favoritos, visitados frequentemente e visitados mais recentemente, para que você possa acessar rapidamente o site que deseja. As sugestões da Siri mostram sites relevantes em seu histórico de navegação, sites visitados com frequência, links enviados a você em Mensagens e muito mais.
- Gerenciador de download: Verifique o status de um arquivo que você está baixando, acesse arquivos baixados rapidamente e arraste e solte-os em um arquivo ou e-mail em que você está trabalhando. Você pode até baixar arquivos em segundo plano enquanto realiza o trabalho.
- Redimensionar upload de fotos: Escolha redimensionar sua foto para tamanho pequeno, médio, grande ou real antes de enviá-la.
- Menu Visualizar site: O novo menu Exibir no campo Pesquisa inteligente oferece acesso rápido aos controles de tamanho de texto, visualização do Leitor e configurações por site.
- Configurações por site: Escolha ativar o acesso à câmera, microfone e localização, dependendo do site que você está visitando. Você também pode decidir se deseja exibir um site em sua versão desktop ou móvel, usar a visualização Reader e ativar bloqueadores de conteúdo por site.
- Zoom da página: Aumente ou diminua o zoom rapidamente no texto de um site.
- Salve as guias abertas como marcadores: Salve um conjunto de guias abertas nos Favoritos para poder reabri-las rapidamente mais tarde.
- Vá para a aba aberta no campo Pesquisa Inteligente: Se você começar a digitar o endereço de um site que já está aberto, o Safari o direcionará para a guia Abrir.
- Opções de compartilhamento de email expandidas: Novas opções permitem enviar por e-mail uma página da web como um link, como um PDF ou na visualização do Reader na planilha de compartilhamento.
- Avisos de senha fracos: Se você tentar usar uma senha fraca ao se inscrever em uma nova conta de site, o Safari o alertará.
- Criptografia de ponta a ponta do iCloud: Seu histórico do Safari e abas abertas que foram sincronizadas com o iCloud agora estão protegidos com criptografia de ponta a ponta.
- Sites para computador (iPad): O Safari apresenta automaticamente a versão desktop de um site no iPad. Toque nos mapas de entrada corretamente quando um site espera a entrada do mouse ou do trackpad. O dimensionamento de sites aproveita a tela grande do iPad para que você veja sites no tamanho ideal. E rolar dentro de páginas da Web é mais rápido e mais fluido.
- Atalhos do teclado (iPad): Navegue na Web mais rapidamente com mais de 30 novos atalhos ao usar um teclado externo.
- Barra de ferramentas completa na exibição dividida (iPad): Acesse a barra de ferramentas completa do Safari em Split View.
Todos esses recursos estão disponíveis no iPhone e no iPad, a menos que indicado de outra forma.
Compatibilidade com iOS 13
O iOS 13 é compatível com os seguintes modelos de smartphones Apple:
- iPhone XS
- iPhone XS Max
- iPhone XR
- iPhone X
- iPhone 8
- iPhone 8 Plus
- iPhone 7
- iPhone 7 Plus
- iPhone 6s
- iPhone 6s Plus
- iPhone SE
- iPod touch (7ª geração)
Para obter mais informações, leia o comunicado de imprensa da Apple ou visite apple.com/ios/ios-13-preview..
Inscreva-se no iDownloadBlog no YouTube
Compatibilidade com iPadOS
O iPadOS é compatível com estes iPads:
- IPad Pro de 12,9 polegadas
- IPad Pro de 11 polegadas
- IPad Pro de 10,5 polegadas
- IPad Pro de 9,7 polegadas
- iPad (6a geração)
- iPad (5ª geração)
- iPad mini (5ª geração)
- iPad mini 4
- iPad Air (3ª geração)
- iPad Air 2
Assista a nossa visão geral em vídeo das novas atualizações somente para iPad incorporadas abaixo.
Inscreva-se no iDownloadBlog no YouTube
Para saber mais, leia o comunicado de imprensa da Apple ou visite apple.com/ipados/ipados-preview.
Preciso de ajuda? Ask iDB!
Se você gosta deste tutorial, transmita-o aos seus amigos e deixe um comentário abaixo.
Fiquei preso? Não sabe ao certo como fazer certas coisas no seu dispositivo Apple? Deixe-nos saber via [email protected] e um tutorial futuro pode fornecer uma solução.
Envie suas próprias sugestões de instruções via [email protected].