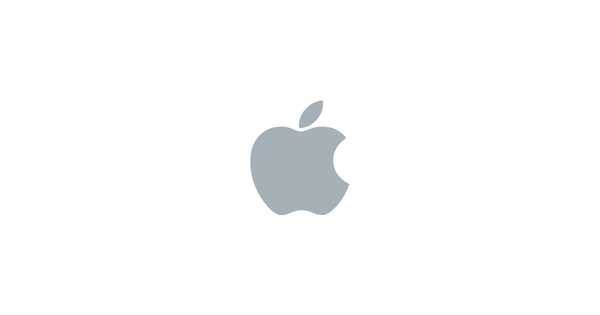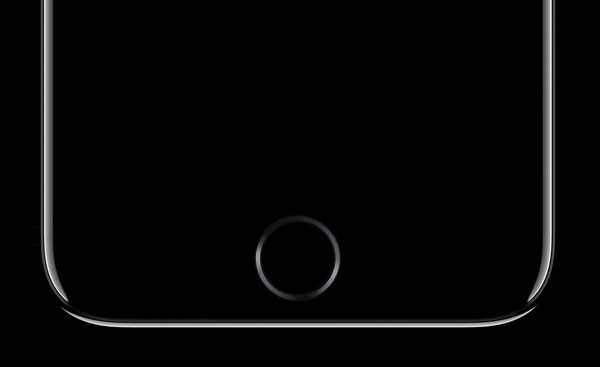Se você estiver enfrentando um comportamento estranho no seu computador ou tiver atualizado ou substituído sua RAM recentemente, pode ser uma boa ideia testar sua integridade. Isso garante que ele esteja instalado corretamente, que nenhuma parte falhe e que não tenha problemas intermitentes.
Eu pessoalmente testei minha RAM após qualquer modificação interna em meus computadores, usando o utilitário robusto para esse fim, o MemTest86. É um utilitário de diagnóstico de memória que existe há séculos e ainda está recebendo atualizações para sistemas UEFI.
A ferramenta funciona em Linux, Windows e Mac, para que você possa testar a RAM de praticamente qualquer computador que tenha. Para os fins deste guia, usarei o Mac. O processo do Linux é muito semelhante, mas para isso e para o Windows, aconselho que você verifique a documentação do MemTest86 que acompanha o download do software.
Dividi o guia em três partes: criando o MemTest86 USB, executando o teste e revertendo o USB posteriormente (se você não quiser mantê-lo para testes futuros). O motivo pelo qual é melhor fazer um USB para testar, em vez de executá-lo no sistema operacional, é que ele libera toda a quantidade de memória para teste. Quando inicializado em um sistema operacional, grande parte da RAM é alocada e não pode ser testada com eficiência quanto a erros.
Criando o USB
1) Baixe a versão mais recente do MemTest86 gratuitamente no site oficial. Você não precisa comprar uma cópia Pro. Coloque o download .img arquivo no seu Área de Trabalho.
2) Insira um pendrive e garanta o backup de todos os dados, pois limparemos toda a unidade.
3) Abra um terminal janela e emita o seguinte comando para ver uma lista de suas unidades conectadas:
lista diskutil
4) Anote qual número de disco seu USB foi atribuído. Como você pode ver na imagem abaixo, meu USB é disk2.
Seu USB pode ter um número de disco diferente atribuído a ele. Verifique se você possui o caminho certo ou pode acabar limpando o disco errado por engano!

5) Digite o seguinte comando do Terminal, substituindo o N dentro diskN com o número do seu disco, anotado na Etapa 3:
diskutil unmountDisk diskN
Como você pode ver na imagem acima, o Terminal deve responder com uma desmontagem bem-sucedida do disco em questão.
6) Agora, transferiremos o programa MemTest86 para a unidade USB, com o seguinte comando:
sudo dd if = ~ / Desktop / memtest86-usb.img de = / dev / diskN
Substituir ~ / Desktop / memtest86-usb.img com o local e o nome da sua imagem do MemTest86, embora se você a colocar na área de trabalho na Etapa 1, ela deve ser a mesma que você vê acima. Substitua o N dentro diskN com o número do seu disco, como nas etapas 4 e 5. Digite a senha da sua conta se / quando solicitado.

Aguarde alguns minutos para terminar. Quando terminar, a unidade USB reaparecerá na área de trabalho e o Terminal relatará o seguinte:

Agora estamos prontos para inicializar a partir do nosso drive USB e executar o MemTest86.
Usando o MemTest86
1) Desligue o computador e verifique se a unidade USB está conectada a ele.
2) Inicialize o computador a partir do USB. Em um Mac, isso significa inicializar o computador enquanto mantém pressionado o botão opção / alt (⌥) chave. Um menu será exibido:

Selecione a unidade USB com o MemTest86 para inicializar. A minha foi rotulada como Inicialização EFI. Algumas telas de configuração inicial podem aparecer:

Você deve ver a tela inicial:

3) Use as teclas de seta para selecionar o Config ícone e pressione Entrar configurar seu teste de RAM.
4) A tela de configuração possui várias seções. Você pode navegar entre eles pressionando a tecla do teclado correspondente à letra entre colchetes no título da seção. Por exemplo, como você pode ver na figura abaixo, se eu quiser olhar para o (T) est Seleção seção, eu pressionaria a letra T.

5) Se você não tiver certeza de configurações específicas, recomendo manter os padrões. A configuração padrão é muito completa e executa 4 passagens da barragem completa de testes de RAM. Para obter mais informações sobre como personalizar os testes, consulte a documentação que acompanha o download. Recomenda-se quatro passagens, pois alguns erros de memória são esporádicos e podem não aparecer em uma corrida de uma passagem. Após configurar (ou executar imediatamente com os padrões), pressione S para Teste de tarte (S).
6) Os testes agora serão executados. Uma leitura será exibida na tela, mostrando seu progresso.

Os testes levarão um bom tempo. Verifique se o seu computador está conectado ao poder, e que você tem deu tempo suficiente para eles terminarem.
Para pular qualquer teste ou cancelar o teste inteiro antes de terminar, pressione Esc, e use o menu subseqüente.
7) Depois de concluído, algumas telas de resumo serão exibidas. Verifique essas telas para ver se elas relatam algum erro na integridade da sua RAM. Há também uma opção para salvar um log dos testes.


8) Quando terminar, basta reiniciar o computador para retornar ao sistema operacional normal.
Restaurando sua unidade USB
Para recuperar todo o espaço no seu pendrive, é recomendável zerar o MBR ao revertê-lo e não simplesmente reformate a unidade na parte superior da instalação do MemTest86. Se você tiver muitos pen drives, mantenha-o de lado para testes futuros de memória de suas máquinas. Se você deseja remover o MemTest86 e recuperar sua unidade, siga as instruções abaixo:
1) Insira sua unidade USB MemTest86 e abra uma terminal janela.
2) Entrar lista diskutil no prompt para ver uma lista de unidades conectadas.
3) Anote o número da unidade do pen drive MemTest86. No meu caso foi disk2.
Seu USB pode ter um número de disco diferente atribuído a ele. Verifique se você possui o caminho certo ou pode acabar limpando o disco errado por engano!
4) Tipo diskutil unmountDisk disk2 desmontar o USB para que possamos formatá-lo.
5) Digite o seguinte comando para zerar o MBR da unidade:
sudo dd se = / dev / zero de = / dev / diskN bs = 512 count = 1
Substitua o N dentro diskN com o número da unidade USB da Etapa 3. Digite a senha da sua conta se / quando solicitado.

6) Agora você deve ver a saída como na imagem acima (que também mostra as quatro etapas anteriores visualmente). Depois de ver isso, desconecte e reconecte o seu dispositivo USB. O computador pode relatar que o disco não está legível. Não entre em pânico, só precisamos formatá-lo!
7) Abra Utilitário de Disco, selecione a unidade na barra lateral esquerda e clique em Apagar para formatá-lo como desejado. Você precisará selecionar o esquema de formatação e de partição, pois removemos o esquema de partição anterior ao apagar a unidade.

Quando o USB reaparece na área de trabalho, ele foi formatado e montado com sucesso.
E pronto! Testar erros na RAM é uma boa prática para evitar a perda de dados catastrófica posteriormente e é especialmente aconselhável após trocas de RAM, atualizações ou qualquer trabalho interno que envolva a remoção de componentes do computador.
Informe-me se você tiver algum problema com este guia ou se tiver algum pedido de guia que gostaria de ver!