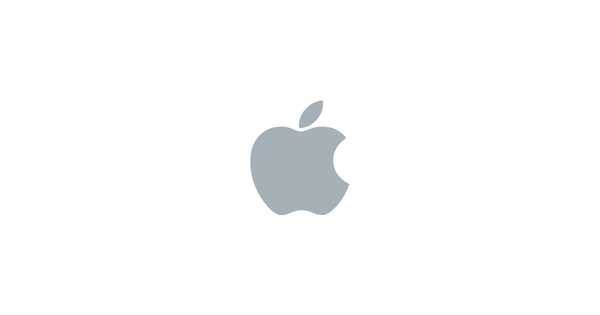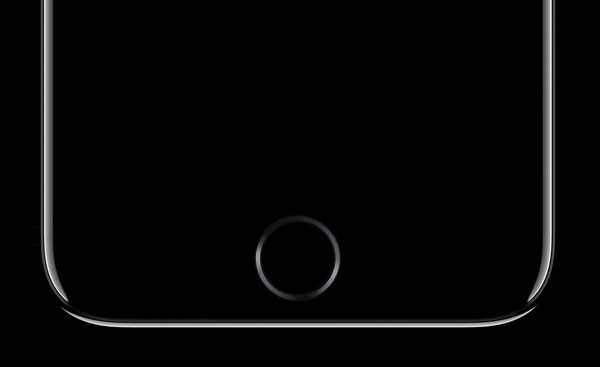Siga este tutorial passo a passo para aprender a alternar rapidamente entre os temas escuro e claro do macOS, adicionando uma alternância dedicada para o Modo escuro à barra de toque do seu Mac.
Como o nome sugere, o recurso Modo escuro usa uma paleta de cores escuras em todo o sistema para a interface do usuário. Algumas pessoas dizem que o Modo Escuro é mais fácil para os olhos, enquanto outros afirmam que os ajuda a se concentrar no trabalho. Sua milhagem pode variar. Prefiro aproveitar o Modo Escuro à noite porque tudo, menos meu conteúdo, é enfatizado, o que faz sentido.
O Modo Escuro está disponível no macOS Mojave 10.14 ou posterior.

O Modo Escuro pode ser usado não apenas com os aplicativos da Apple que acompanham o seu Mac, mas também nos aplicativos de terceiros que adotaram as APIs oficiais do Modo Escuro da Apple.
TUTORIAL: Como usar o Modo Escuro no seu Mac
Você pode alternar uma aparência escura para a interface do usuário do macOS manualmente ou configurar o Mac para
use automaticamente a aparência clara durante o dia e a aparência escura à noite em Preferências do Sistema → Geral e selecione uma das opções de Aparência na parte superior:
- Luz: Use a aparência clara.
- Sombrio: Use a aparência escura.
- Auto: Alternar automaticamente entre o modo claro / escuro, dependendo da hora do dia.
Lembre-se de que a opção Automático está disponível no macOS Catalina 10.15 ou posterior.
TUTORIAL: 20 dicas e truques legais da Touch Bar
Alternar entre os modos escuro e claro é um caso de várias etapas. Você pode acelerar o processo simplesmente adicionando uma alternância dedicada do modo escuro à barra de toque do seu Mac. Recentemente, explicamos como executar fluxos de trabalho personalizados do Automator como Ações rápidas, diretamente na barra de toque. Agora vamos tirar proveito desse conhecimento e de um código AppleScript curto, para fazer exatamente isso.
Siga-nos para saber como.
Como alternar o modo escuro com a barra de toque
Basicamente, usaremos o aplicativo de automação do macOS Automator para criar fluxos de trabalho de ação rápida, que por sua vez podem ser disponibilizados em locais como janelas do Finder, menu de serviços ou barra de toque em um Mac com barra de toque. Depois disso, adicionaremos nossa ação escura para ativar a ação rápida na barra de toque por meio das Preferências do sistema..
TUTORIAL: Como mostrar as teclas F1-F12 ou controles de mídia na barra de toque
A barra de toque está disponível nos modelos MacBook Pro a partir de 2016 ou posterior, excluindo os modelos MacBook Pro de 13 polegadas de 2016 e 2017 equipados com duas portas Thunderbolt 3.
1) Abra o Aplicativo Automator da pasta Aplicativos.
2) Clique no Menu de arquivo e escolha Novo, ou pressione Comando - N no teclado.
3) Selecione Ação rápida como o tipo de documento e clique em Escolher.

4) Agora ajuste seu configurações de fluxo de trabalho perto do canto superior direito:
- Escolha "Nenhuma entrada" no menu pop-up ao lado de "O fluxo de trabalho recebe corrente".
- Defina um glifo personalizado para o fluxo de trabalho ao lado de "Imagem".
- Escolha uma cor personalizada para o seu fluxo de trabalho ao lado de "Cor".
Com essas opções definidas, você está pronto para avançar para a próxima etapa.
5) Arrastar o Executar ação AppleScript na coluna da esquerda e solte-o no lado direito da janela para adicionar algum código AppleScript personalizado ao nosso fluxo de trabalho. Você pode usar o campo de pesquisa para encontrar a ação Executar AppleScript mais rapidamente.
6) Copie e cole este código para o script:
na execução input, parametersinforme ao aplicativo "System Events"dizer preferências de aparênciadefina o modo escuro para o modo não escurofim de contarfim de contarretornar entradacorrida final
7) Clique no ícone de martelo acima do código AppleScript para confirmar que não há erros.

8) Clique no Menu de arquivo e escolha a opção Salve , ou pressione Comando - S no teclado, para salvar seu fluxo de trabalho personalizado. Não deixe de atribuir um título memorável, como "Dark: Light".
Agora adicione o script personalizado à Touch Bar, conforme descrito mais abaixo.
9) Clique no Menu da Apple e escolha Preferências do Sistema.
10) Clique no Ícone Extensões na janela Preferências do sistema.
11) Clique na entrada Touch Bar encontrado na parte inferior da barra lateral esquerda.
Se você não encontrar a opção, seu Mac não possui uma barra de toque ou a barra de toque está indisponível no momento porque a tampa está fechada (acontece ao usar o Mac no modo de concha).
12) Você verá uma lista de suas Ações rápidas salvas anteriormente na coluna da direita. Clique na caixa ao lado do fluxo de trabalho do Automator salvo para ativar ou desativar o Modo Escuro, a fim de tornar essa ação rápida disponível através da barra de toque do seu Mac.

13) Hora de personalizar a barra de toque adicionando um botão especial que fornece acesso rápido aos fluxos de trabalho salvos do Automator a partir da faixa de controle (para quem não conhece, a faixa de controle é uma seção especial localizada no lado direito da barra de toque. controles de mídia). Comece escolhendo a opção Preferências do Sistema no menu Apple.
TUTORIAL: Como corrigir uma Touch Bar congelada sem reiniciar o Mac
14) Clique no Ícone do teclado na janela Preferências do sistema.
15) Agora selecione o Guia Teclado.
16) Clique no botão Personalizar faixa de controle.
17) Arraste o ícone que se parece com um placa de sinalização na parte inferior da tela na barra de toque e clique em Feito para salvar seu novo layout da Touch Bar.

18) Com a barra de toque modificada para exibir o botão Ações rápidas na faixa de controle, agora você pode alternar o modo escuro com apenas dois toques. Primeiro, toque no Ícone Ações rápidas na seção Faixa de controle e escolha seu fluxo de trabalho do Automator personalizado para alternar o modo escuro.
Eu originalmente aprendi sobre essa dica com Charlie Sorrel no Cult of Mac.
Preciso de ajuda? Ask iDB!
Se você gosta deste tutorial, transmita-o aos seus amigos e deixe um comentário abaixo.
Fiquei preso? Não sabe ao certo como fazer certas coisas no seu dispositivo Apple? Deixe-nos saber via [email protected] e um tutorial futuro pode fornecer uma solução.
Envie suas próprias sugestões de instruções via [email protected].