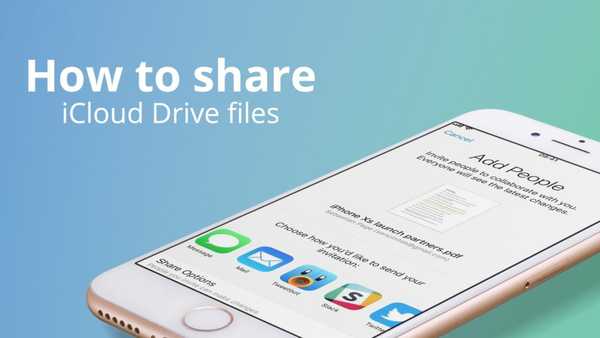Com o iOS 13, iPadOS e macOS Catalina, o aplicativo Notes recebeu uma atualização agradável, trazendo vários recursos novos e úteis. Você tem uma visualização da galeria para uma aparência organizada, uma pesquisa mais poderosa ao anexar imagens e melhores maneiras de usar listas de verificação.
Além de tudo isso, o aplicativo Notes recebeu um aumento em seus recursos de compartilhamento. Agora você pode compartilhar pastas inteiras para colaboração e restringir os itens compartilhados a uma opção somente visualização, se desejar. Isso é conveniente para mostrar aos outros suas anotações, mas não permite alterações.
Para orientá-lo nesse aprimoramento, veja como compartilhar anotações e pastas como somente visualização no aplicativo Notes no iOS e Mac.
Compartilhar somente visualização no iOS
Abra o Notas aplicativo no seu iPhone ou iPad e siga estas etapas para compartilhar uma nota ou pasta.
Para compartilhar uma pasta, você pode deslizar da direita para a esquerda no Pastas tela e escolha Adicionar pessoas. Como alternativa, você pode abrir a pasta, toque no Botão Mais no topo e escolha Adicionar pessoas no menu.

Para compartilhar uma nota, abra a nota, toque no Botão Mais no topo e escolha Adicionar pessoas no menu.

Quando estiver pronto para continuar compartilhando sua nota ou pasta, toque em Opções de compartilhamento e escolher Apenas visualização. Quando você toca no seta para voltar à tela de compartilhamento, verá que selecionou esta opção. Escolha seu método de compartilhamento e continue com o processo.

Edite suas opções de compartilhamento
Depois de compartilhar uma anotação ou pasta no aplicativo Notes no iOS, você ainda pode fazer alterações naquelas com as quais está compartilhando ou parar de compartilhar.
Pasta compartilhada
Você pode deslizar da direita para a esquerda no Pastas tela e escolha Adicionar pessoas que terá uma marca de seleção indicando que você a compartilhou. Ou, você pode abrir a pasta, toque no Botão Mais no topo e escolha Ver participantes no menu.

Você verá as pessoas com quem você compartilhou a pasta e o privilégio (somente exibição) que você deu a elas. Toque no nome deles para alterar isso, se necessário, ou para remover o acesso à pasta.
Para alterar privilégios para todas as pessoas com quem você compartilhou a pasta, toque em Opções de compartilhamento e escolha Pode fazer alterações ou Apenas visualização. Você também pode pegar um link para a pasta aqui tocando em Link de cópia.
Você também pode tocar para Adicionar pessoas ou Pare de compartilhar nesta tela.

Nota compartilhada
Abra a nota que você está compartilhando e toque no Adicionar pessoas ícone na parte superior, com uma marca de seleção mostrando que você o compartilhou.
Você pode fazer as mesmas alterações em uma anotação compartilhada e em uma pasta compartilhada, mas também possui algumas opções de adição.
Se você gostaria de Realçar todas as alterações e / ou Ocultar alertas, basta ativar essas alternâncias. Essas opções serão aplicadas se seus participantes tiverem o privilégio de fazer alterações. Essas configurações destacam as alterações e enviam alertas para as alterações feitas.

Compartilhar somente visualização no Mac
Abra o Notas aplicativo no seu Mac e use um dos seguintes métodos para compartilhar uma nota ou pasta.
- Clique no Botão Mais ao lado da pasta na barra lateral e escolha Adicionar pessoas. Isto é apenas para compartilhamento de pastas.
- Clique Arquivo > Adicionar pessoas a e selecione a nota ou pasta no menu pop-out.
- Clique no botão na barra de ferramentas do Notes para Adicionar pessoas a esta nota ou pasta e escolha a nota ou pasta.

Abaixo das opções de compartilhamento na janela pop-up, clique no ícone Permissões caixa suspensa e selecione Somente as pessoas que você convidar podem ver. Em seguida, selecione seu método de compartilhamento, clique em Compartilhar, e continue com o processo de acordo com a opção escolhida.

Edite suas opções de compartilhamento
Depois de compartilhar uma anotação ou pasta no aplicativo Notes, você poderá fazer alterações posteriormente naquelas com as quais está compartilhando.
Clique no botão na barra de ferramentas do Notes para Adicionar pessoas a esta nota ou pasta. Você notará que o botão tem uma marca de seleção em vez de um sinal de adição, pois você está compartilhando a nota ou a pasta.
Uma pequena janela será exibida, mostrando as pessoas com quem você está compartilhando e o (s) método (s) usado (s). Você pode fazer algumas alterações, se necessário.

- Permissão: Altere da visualização somente para permitir alterações ou vice-versa.
- Link de cópia: Clique para copiar um link para a nota e compartilhar mais.
- Pare de compartilhar: Clique para parar de compartilhar a nota ou pasta e confirme clicando em Continuar.
- Adicionar pessoas: Clique para adicionar mais pessoas ao compartilhamento de anotações ou pastas. Se você escolher esta opção, a janela de compartilhamento será exibida. Certifique-se de ajustar o Permissão para qualquer um Pode fazer alterações ou Apenas visualização antes de pressionar o botão Compartilhar.

Embrulhando-o
Independentemente de você usar o aplicativo Notes para colaboração no escritório ou trabalho em equipe em sua casa, é ótimo ver o aplicativo aprimorado com as opções de compartilhamento de pasta e visualização apenas.
Deixe-nos saber sua opinião sobre essas atualizações para o aplicativo Notes. Esses recursos que você estava esperando também?