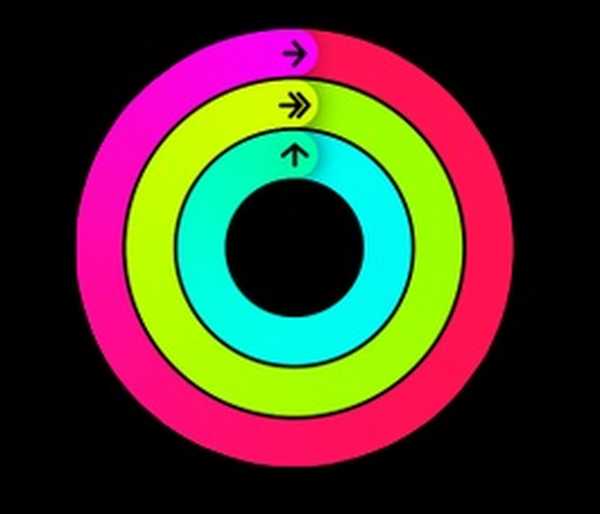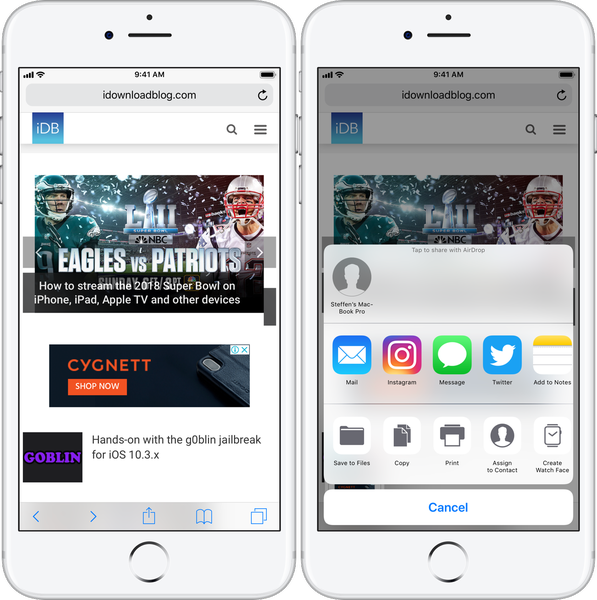Quatro meses após seu anúncio em maio de 2016, o aplicativo móvel de bate-papo por vídeo do Google ficou disponível para plataformas iOS e Android. A plataforma também pode ser acessada através do navegador Google Chrome em computadores desktop e laptop. Você tem a opção de conectar sua Conta do Google, mas pode usar o aplicativo sem fazer isso também. Você pode acessar todos os recursos do aplicativo e começar a conversar com amigos e familiares depois de verificar seu número de telefone..

Otimizados para redes de baixa largura de banda, os usuários podem fazer chamadas em alta definição. A criptografia de ponta a ponta está presente em todas as chamadas. As chamadas podem ser feitas diretamente para as pessoas na sua lista de contatos, porque o aplicativo funciona com base em números. A opção 'Knock Knock', que permite aos usuários ver uma visualização ao vivo dos números de chamadas entre uma quantidade considerável de recursos com os quais o aplicativo está equipado. Os desenvolvedores fizeram diligentemente atualizações úteis, como a opção de fazer chamadas apenas de áudio em abril de 2017.
Uma das atualizações mais recentes do Google Duo traz um recurso há muito aguardado, a opção de compartilhar fotos. Altamente solicitado, esse recurso está em desenvolvimento há muito tempo. Demorou um pouco, mas finalmente chegou. A função principal de um aplicativo de bate-papo por vídeo não envolve o compartilhamento de fotos; portanto, é compreensível que demorou um pouco para os desenvolvedores finalmente incorporarem um recurso que permite que seus usuários compartilhem fotos. Um rápido resumo de como você pode compartilhar fotos através do aplicativo Google Duo foi anotado abaixo.
Passo 1: Abra a foto que deseja compartilhar por meio de um aplicativo explorador de arquivos ou diretamente da galeria.
Passo 2: Toque no botão de compartilhamento.
Etapa 3: Selecione Duo no menu compartilhar.
Passo 4: A foto que você abriu aparecerá em uma janela de edição.
Etapa 5: Um ícone marcado como 'A' permite adicionar texto à foto. A cor que você deseja que o texto apareça pode ser escolhida a partir de uma linha de círculos multicoloridos colocados acima do teclado. Você tem a opção de escolher entre três tipos diferentes de caneta na parte inferior da tela. Depois de adicionar o texto que você deseja adicionar, clique em 'Avançar' para sair da janela de edição.
Etapa 6: A próxima janela é exibida para permitir que você selecione os contatos com os quais deseja compartilhar a foto. Você pode escolher até cinco contatos.
Uma notificação no aplicativo Google Duo alerta os destinatários quando eles recebem fotos. Tocar na notificação ou acessar a página de contato permitirá que eles acessem a foto. Opções que permitem aos usuários ligar ou responder à foto estarão disponíveis. A foto também desaparecerá dentro de 24 horas; portanto, se o usuário quiser a foto, ele precisará baixá-la antes disso. Clicar no ícone de download no canto superior direito da foto deve ser suficiente.