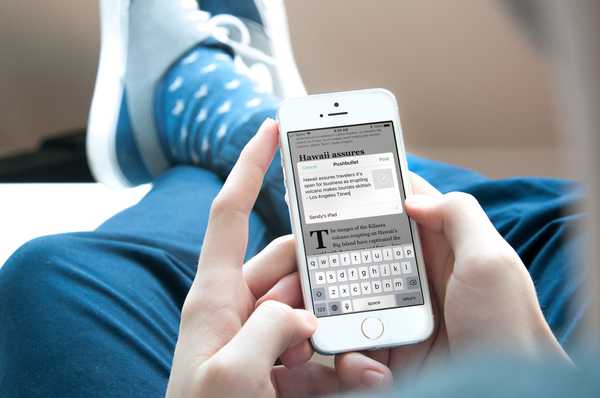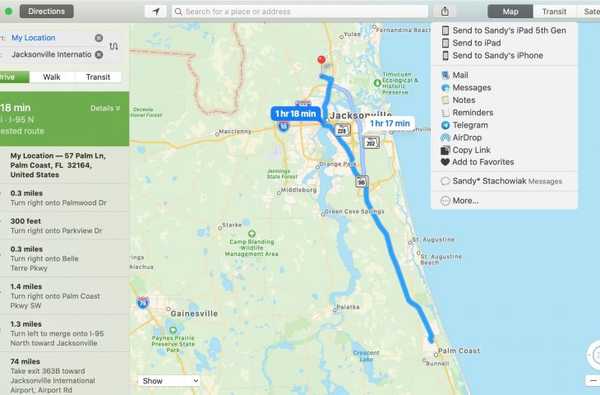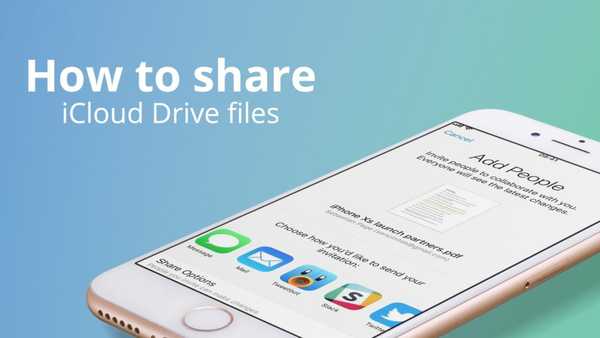

Você pode compartilhar arquivos do iCloud Drive com outras pessoas para dar a elas acesso básico ao documento ou para permitir que colaborem e editem o documento. Esse compartilhamento pode ser iniciado através do seu iPhone, iPad, Mac ou mesmo do iCloud.com usando qualquer navegador da web.
Neste tutorial, aprenderemos como compartilhar arquivos e documentos do iCloud Drive, como editar permissões para arquivos compartilhados e como revogar o acesso para compartilhar documentos. Veremos como fazer tudo isso no iOS, Mac e no iCloud.com.
Uma das vantagens de ser usuário da Apple ao usar o compartilhamento de arquivos do iCloud Drive é que você pode passar de uma plataforma para outra sem problemas. Por exemplo, você pode começar a compartilhar um documento do seu iPhone, editar as permissões de arquivo posteriormente em um Mac e revogar o acesso ao arquivo no iCloud.com. Cada alteração feita em uma plataforma é transferida automaticamente para as outras.
Também é importante notar que a pessoa com quem você compartilha o arquivo precisará ter um ID Apple. Se a pessoa estiver abrindo o arquivo no iPhone, iPad ou Mac, o arquivo será baixado localmente no iCloud Drive. Se a pessoa estiver acessando o arquivo da Web, primeiro precisará fazer login no iCloud.com para recuperar o arquivo
Como compartilhar documentos no iCloud Drive no iPhone e iPad
As seguintes capturas de tela foram tiradas em um iPhone, mas as etapas são idênticas no iPad.
1) Procure o documento que deseja compartilhar no aplicativo iCloud Drive no seu iPhone ou iPad.
2) Toque em Selecione e toque no documento que você deseja compartilhar para selecioná-lo.

3) Toque no ícone de seta para cima, então selecione Adicionar pessoas das opções de compartilhamento.
4) Escolha como você deseja compartilhar este documento. Neste tutorial, compartilharemos o documento por email. Você também pode ajustar o Opções de compartilhamento, aka permissões, durante esta etapa, mas veremos mais abaixo.

5) Preencha o endereço de email do destinatário e toque em Mandar. A pessoa que você está compartilhando receberá um link do qual poderá acessar o documento.
6) Se você precisar compartilhar com mais pessoas em algum momento, siga as etapas 1 a 3 acima e selecione Adicionar pessoas.
Como editar permissões de documentos compartilhados do iCloud Drive no iPhone e iPad
Por padrão, os documentos do iCloud Drive são configurados para serem acessados apenas por pessoas que você convida e também podem fazer alterações nos documentos. Você pode alterar essas permissões.
1) Siga as etapas 1 a 3 da seção acima. Você verá as pessoas com quem está compartilhando o documento. A partir daí, você pode alterar as permissões de cada indivíduo ou de todos com quem você está compartilhando.
2) Para alterar as permissões de um indivíduo, selecione essa pessoa e selecione Apenas visualização ou Pode fazer alterações.

3) Para alterar as permissões gerais de arquivo, toque em Opções de compartilhamento selecione entre as opções disponíveis para quem pode acessar (apenas pessoas que você convidou ou qualquer pessoa com o link) e permissão de arquivo (pode fazer alterações ou apenas exibir).

Como parar de compartilhar arquivos do iCloud Drive no iPhone e iPad
Você pode optar por parar de compartilhar um arquivo com uma pessoa específica ou com quem você está compartilhando ao mesmo tempo.
1) Siga as etapas 1 a 3 da primeira seção deste tutorial, intitulada "Como compartilhar documentos no iCloud Drive no iPhone e iPad".
2) Para parar de compartilhar com uma pessoa específica, selecione essa pessoa e selecione Remover acesso, confirme que você deseja interromper o acesso a este documento para esta pessoa. Repita esse processo para quantas pessoas você deseja remover o acesso.

3) Para interromper o compartilhamento com todos com quem você compartilhou o documento, basta selecionar Pare de compartilhar, e confirme sua decisão.

Como compartilhar documentos no iCloud Drive no Mac
1) No seu Mac, encontre o arquivo do iCloud Drive que você deseja compartilhar usando o Finder. Clique no arquivo para selecioná-lo.
2) Clique no ícone Compartilhar ou clique com o botão direito do mouse no arquivo e selecione Adicionar pessoas.

3) Selecione como deseja convidar pessoas para compartilhar este documento. Optaremos por compartilhar por e-mail. Nesse ponto, você também pode ajustar as permissões de compartilhamento, as quais veremos na seção abaixo.

4) Digite o destinatário do documento e envie o email. A pessoa receberá um email com um link para o documento.

Como editar permissões de documentos compartilhados do iCloud Drive no Mac
Por padrão, o seu Mac tornará acessível qualquer documento que você compartilhe via iCloud Drive apenas para as pessoas que você convidar, e essas pessoas também poderão fazer alterações nos documentos. Você pode editar isso antes de compartilhar o documento ou depois que o documento foi compartilhado. Supondo que você não tenha alterado as permissões antes do compartilhamento, eis como você pode alterá-las após o compartilhamento do arquivo.
1) No seu Mac, encontre o arquivo do iCloud Drive que você deseja compartilhar usando o Finder. Clique no arquivo para selecioná-lo.
2) Clique no ícone Compartilhar ou clique com o botão direito do mouse no arquivo e selecione Mostrar Pessoas.

3) Para alterar as permissões de um indivíduo específico, clique no ícone de reticências ao lado dessa pessoa e escolha se essa pessoa Pode fazer alterações, ou Apenas visualização.

4) Para alterar as permissões de todos com quem você compartilha, clique em Opções de compartilhamento, selecione quem pode acessar o documento e quais permissões você concede a respeito da edição do documento.

Como parar de compartilhar arquivos do iCloud Drive no Mac
Você pode optar por revogar o acesso a uma pessoa específica ou a todos com quem atualmente está compartilhando o documento..
1) Siga as etapas 1 e 2 acima.
2) Para revogar o acesso a uma pessoa específica, clique no ícone de reticências ao lado dessa pessoa e escolha Remover acesso. Você pode repetir esta etapa para todas as pessoas que você deseja impedir o acesso ao arquivo.

3) Para revogar o acesso a todos que estão atualmente conseguindo acessar este documento, clique em Opções de compartilhamento, então Pare de compartilhar.

Como compartilhar documentos no iCloud Drive no iCloud.com
1) Faça login no iCloud.com usando seu ID Apple, depois acesse o aplicativo iCloud Drive e selecione o arquivo que deseja compartilhar.
2) Clique no ícone de compartilhamento que se assemelha aos contornos da cabeça de uma pessoa. Isso lhe dará duas opções de compartilhamento: via email ou copiando o link. Vamos selecionar o email. Neste ponto, você também pode selecionar permissões de arquivo clicando em Opções de compartilhamento, mas veremos isso na próxima seção abaixo.

3) Clique Compartilhar.
4) Digite o nome ou o endereço de email do destinatário e pressione Mandar. A pessoa receberá o convite e poderá acessar o documento.

Como editar a permissão de documentos compartilhados do iCloud Drive no iCloud.com
A permissão de arquivo pode ser definida antes do compartilhamento ou após o compartilhamento de um documento. Se você não selecionou uma permissão de arquivo antes, veja como ajustá-la.
1) Faça login no iCloud.com usando seu ID Apple, depois acesse o aplicativo iCloud Drive e selecione o arquivo que deseja compartilhar.
2) Clique no ícone de compartilhamento que se assemelha ao contorno da cabeça de uma pessoa. Agora você verá com quem está compartilhando este documento atualmente.
3) Para editar a permissão de arquivo apenas para uma pessoa, clique nas reticências ao lado dessa pessoa e escolha entre Pode fazer alterações, ou Apenas visualização.

4) Para ajustar as opções de compartilhamento para todos, exceto você, selecione Opções de compartilhamento e escolha quem pode acessar o documento e que tipo de permissão de edição eles têm..

Como parar de compartilhar arquivos do iCloud Drive no iCloud.com
Como proprietário do documento, você tem o poder de revogar o acesso a uma pessoa específica ou a qualquer pessoa que possa acessar o arquivo no momento..
1) Siga as etapas 1 e 2 acima.
2) Para parar de compartilhar o documento com uma pessoa específica, clique no ícone de reticências ao lado dessa pessoa e selecione Remover acesso.

3) Para parar de compartilhar este documento com todos, clique em Opções de compartilhamento, então selecione Pare de compartilhar.

Se você tiver alguma dúvida sobre isso, não hesite em perguntar nos comentários.