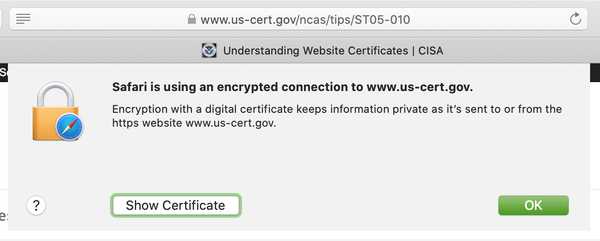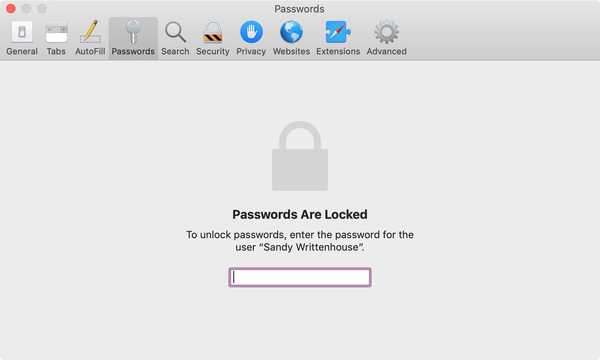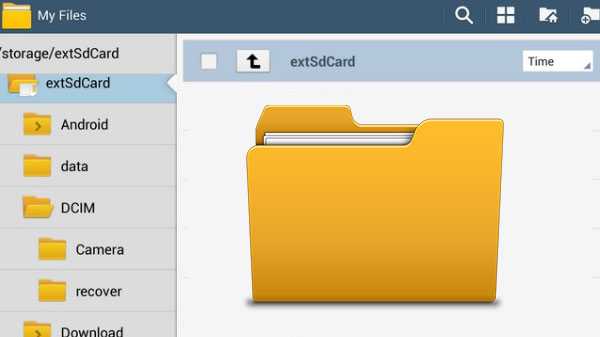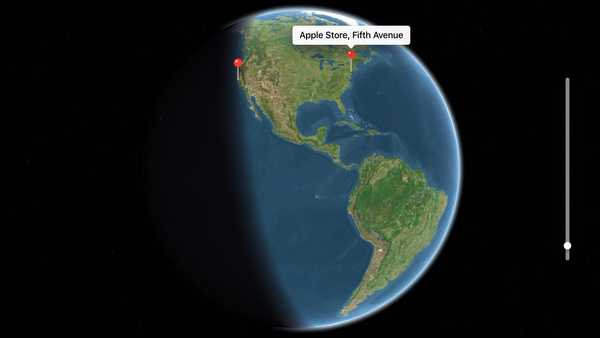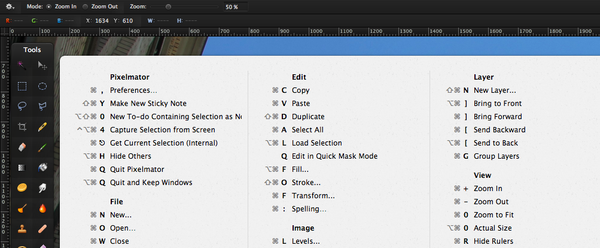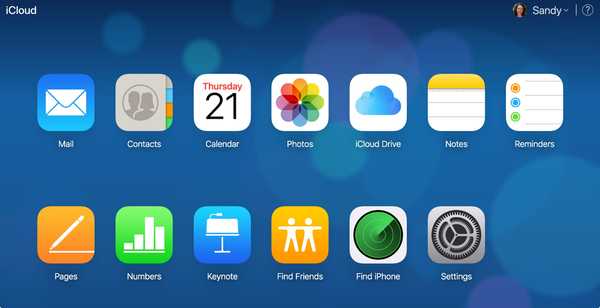O macOS Mojave trouxe uma nova visualização da Galeria para o Finder. Substituindo o Cover Flow (emprestado da era do iTunes), esse novo modo permite percorrer grandes visualizações de seus arquivos e identificar visualmente os que você está procurando. Além disso, o painel de visualização do macOS agora exibe metadados EXIF, facilitando o gerenciamento visual de ativos de mídia, como suas fotos.
O que são metadados de imagem?
Os metadados fornecem os principais detalhes de qualquer arquivo.
Dados EXIF são metadados para imagens. Para os fins deste tutorial, não faremos nenhuma distinção notável entre os metadados gerais do arquivo e os dados EXIF.
Os metadados são criados pelo dispositivo com o qual você tirou uma foto (por exemplo, seu iPhone). Editores de imagem como o Photoshop podem aumentar os metadados da imagem inicial com novas informações, como número da versão ou autor, à medida que você realiza retoques.
Além disso, aplicativos especializados permitem editar dados de imagem EXIF manualmente.

Os metadados da imagem são mostrados em uma coluna no lado direito
Os registros de metadados suportados incluem dimensões da imagem, título, resolução, modelo da câmera, localização, velocidade do obturador, ISO, data e hora, informações sobre direitos autorais, descrições, miniaturas, etc..
Metadados no iPhone, iPad e Mac
Os metadados são gravados, lidos e suportados no iOS e no macOS.
Embora o iOS interprete os metadados em situações como a visualização de imagens em Fotos em um mapa do mundo, ele não o expõe ao usuário final. Em outras palavras, você precisará de um aplicativo de terceiros para visualizar ou editar os metadados EXIF no iOS.
TUTORIAL: Como remover o local das fotos do seu iPhone
No macOS Mojave, como mencionei anteriormente, a visualização de metadados detalhados para todas as imagens armazenadas no seu Mac é fácil agora, graças à novíssima visualização da Galeria do Finder.
Continue lendo este tutorial para obter instruções passo a passo, mostrando como visualizar os metadados de suas fotos, incluindo dados de localização e dados EXIF detalhados.
Como visualizar os metadados da imagem no Mac
É assim que você pode acessar os metadados completos da imagem EXIF no Finder.
1) Clique no Localizador ícone no Dock para abrir uma nova janela do Finder.

DICA: Como alternativa, clique na área de trabalho para selecionar o Finder e clique no ícone Arquivo menu e escolha o comando Nova janela do Finder ou pressione Comando (⌘) -N no teclado.
2) Com a janela do Finder selecionada, navegue até um pasta desejada.
3) Clique no ícone mais à direita em um grupo de quatro ícones na parte superior da janela do Finder.

Clique neste ícone para alternar para a visualização Galeria
DICA: Como alternativa, pressione as teclas Comando (⌘) -4 enquanto estiver na janela do Finder. Ou, com uma janela do Finder aberta, clique no ícone Visão menu e selecione a opção Como Galeria.
A visualização Galeria divide a janela do Finder em duas áreas principais.

Este é o novo recurso da Galeria, com o Modo de luz do macOS Mojave selecionado
Há uma faixa de ícones de miniaturas correndo ao lado da parte inferior, o que facilita a visualização do restante das imagens passando pelas miniaturas, com o restante da janela ocupado por uma grande visualização do arquivo selecionado.

O Modo Escuro, em conjunto com a visualização da Galeria, torna suas imagens "pop" mais
4) Habilite o painel Visualizar escolhendo a opção Mostrar pré-visualização de Visão cardápio.

Ative ou desative o painel de visualização à vontade
DICA: Como alternativa, pressione simultaneamente as teclas Comando (⌘) -Opção (⌥) -P no teclado para mostrar ou ocultar o painel de visualização. Arraste o divisor para aumentar ou diminuir o painel Visualizar, que exibe todos os metadados de um arquivo.
5) Selecione uma foto e seus metadados aparecerão na coluna Visualizar no lado direito.

A quantidade de metadados exibidos depende do arquivo selecionado
Isso torna super simples verificar rapidamente os detalhes EXIF, como o modelo da câmera, abertura e exposição, sem precisar abrir o arquivo em um editor de imagens como o Preview ou o Pixelmator.

As informações de metadados podem incluir o local onde a imagem foi tirada
Não vê metadados? Clique no link Mostre mais na parte inferior do painel de visualização para expor todos os metadados EXIF. Da mesma forma, para exibir apenas as informações básicas sobre o arquivo selecionado, como nome, data de criação, tamanho e mais, clique no link Mostre menos.
Não se esqueça das Ações rápidas
Embora não seja o assunto deste tutorial, o novo recurso Ações rápidas no macOS Mojave facilita a edição básica de imagens diretamente da interface do Quick Look ou da visualização da Galeria. As ações rápidas estão disponíveis na parte inferior do painel de visualização.
Dependendo do tipo de arquivo selecionado, você verá as ações apropriadas. Destaque um PDF, por exemplo, e você poderá ver a opção Marcação ou outra opção para proteger o documento com senha. Escolha um arquivo de vídeo para que as Ações rápidas relevantes, como Aparar e girar para a esquerda (ou Direita, se você pressionar a tecla Opção enquanto clica no ícone), apareçam na barra de ferramentas.

Pressione a tecla Opção para obter opções adicionais, como Girar para a direita
Por fim, se um arquivo de imagem for selecionado, as Ações rápidas relevantes permitirão girar a foto 90 graus no sentido anti-horário e acessar a interface de marcação. Você pode até trabalhar em vários arquivos ao mesmo tempo ou atribuir uma tarefa do Automator como uma Ação rápida.

Uma combinação poderosa: a visualização da Galeria do localizador + metadados e ações rápidas no painel de visualização
O macOS Mojave traz alguns outros aprimoramentos do Finder e aprimoramentos em todo o sistema, como um novo recurso Stacks projetado para organizar automaticamente áreas de trabalho bagunçadas, empilhando arquivos ordenadamente em grupos relacionados ao lado da tela.
Preciso de ajuda? Ask iDB!
Se você gosta deste tutorial, passe-o para o pessoal de suporte e deixe um comentário abaixo.
Fiquei preso? Não sabe ao certo como fazer certas coisas no seu dispositivo Apple? Deixe-nos saber via [email protected] e um tutorial futuro pode fornecer uma solução.
Envie suas sugestões de instruções via [email protected].