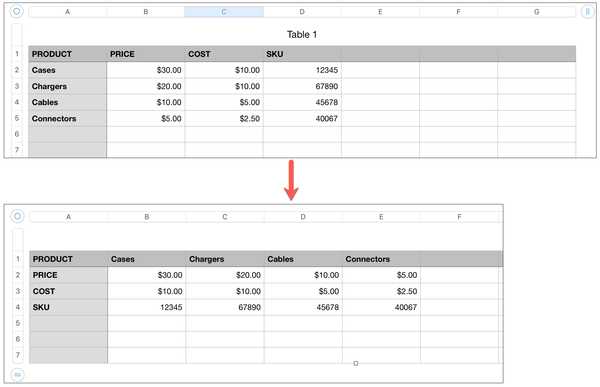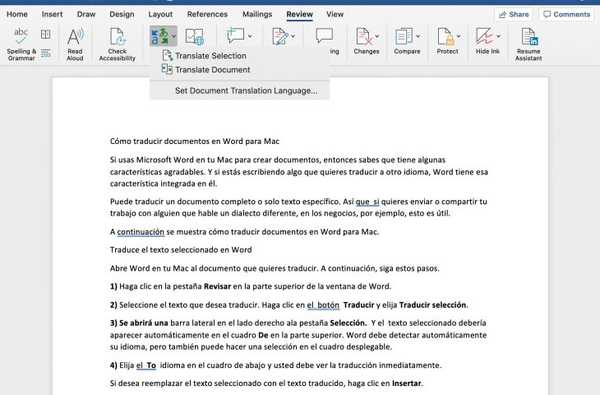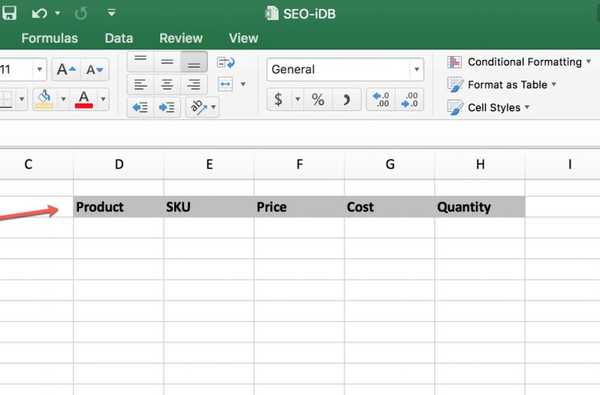

Ao usar o Microsoft Excel no seu Mac para criar planilhas, você tem várias opções de layout. Mas, às vezes, somente depois que você começa a inserir seus dados, você deseja ter estruturado a planilha de maneira diferente.
Você pode ter inserido cabeçalhos de coluna que funcionariam melhor como cabeçalhos de linha ou vice-versa. Felizmente, você tem uma maneira rápida e fácil de fazer esse tipo de opção com o recurso Transposição do Excel e veja como usá-lo.
Como transpor colunas e linhas
Digamos que você inseriu cabeçalhos de coluna para sua planilha. Talvez seja para produtos, funcionários ou finanças. Você decide que deseja converter essas colunas em linhas.
1) Selecione os linhas para as colunas que você deseja transpor. Você pode fazer isso clicando no primeiro e arrastando o restante ou clicando no primeiro, mantendo pressionado o botão Mudança e, em seguida, clicar no último.

Nota: Se você tentar selecionar as colunas e continuar com as etapas abaixo para copiá-las e colá-las, provavelmente receberá uma mensagem de erro informando que a área de cópia e a área de colar não são do mesmo tamanho. É por isso que você precisa selecione as linhas para as colunas como mostrado acima.

2) Copie as linhas. Você pode fazer isso clicando em Editar no menu e selecionando cópia de ou usando Command + C no seu teclado.
3) Vá para e clique na célula onde deseja colar seus dados.
4) Selecione os seta próximo ao Colar botão na sua fita e escolha Transpor.

Se você deseja aplicar formatação adicional naquele momento, pode selecionar Colar especial de Colar menu em vez disso. Isso abrirá uma janela onde você pode selecionar suas opções de formatação. Em seguida, clique no Transpor caixa de seleção quando você terminar e pressionar Está bem.

Quando você concluir as etapas acima, suas colunas (e seus dados, se você também os tiver selecionado) se transformarão em linhas. E, se você quiser transformar linhas em colunas, siga o mesmo processo.

Como transpor um grupo de células
Se você tiver apenas um único grupo de células que deseja converter, em vez de linhas e colunas, é tão simples.
Selecione as células exatas como você fez com as linhas em Passo 1 acima e continue o mesmo processo para copiá-los e colá-los.

Embrulhando-o
O Microsoft Excel oferece boa flexibilidade para estruturar suas planilhas. Portanto, se você começar a criar uma planilha e perceber que deseja fazer algumas alterações de formatação como essas, é fácil. Apenas certifique-se de salvar uma cópia da sua pasta de trabalho original e verifique-a duas vezes para não perder dados por engano.
Você precisa de ajuda com outros recursos do Excel ou gostaria de ver um tutorial sobre algo específico? Nos informe!