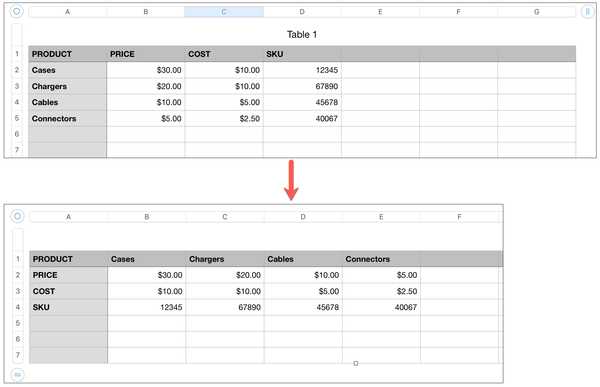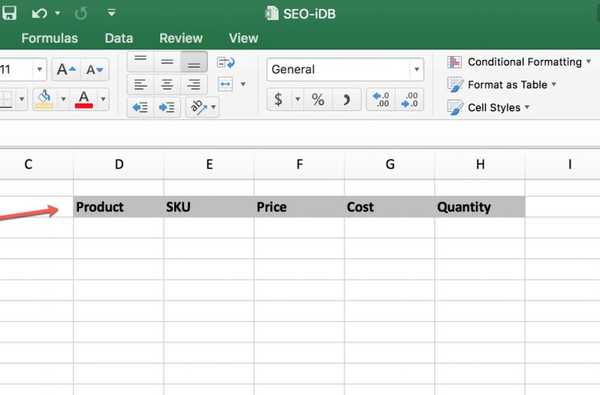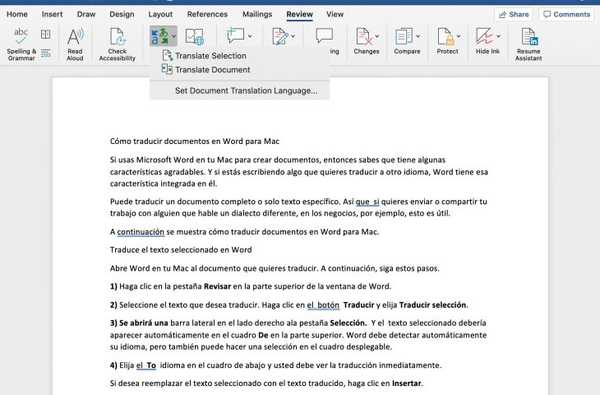Graças ao excelente recurso Handoff da Apple, você pode transferir com facilidade o áudio entre o iPhone e o alto-falante sem fio HomePod. Isso inclui músicas, podcasts e até chamadas telefônicas. Neste tutorial passo a passo, mostraremos como transferir áudio do iPhone para o HomePod e vice-versa.
A tecnologia Handoff da Apple permite que você comece a trabalhar em um dispositivo e continue instantaneamente de onde parou em outros dispositivos sem perder o foco no que está fazendo. Funciona com dispositivos compatíveis, todos conectados ao mesmo ID da Apple. No iPhone, iPad ou iPod touch, o aplicativo necessário é exibido na parte inferior do alternador de aplicativos. No seu Mac, ele aparece no Dock.
Basta tocar em um aplicativo para continuar exatamente de onde parou. Devido à ausência de uma interface de usuário no alto-falante HomePod, o Handoff on HomePod abre automaticamente o aplicativo certo.

Com o iOS 13 e o iPadOS, você pode enviar facilmente músicas, podcasts e chamadas telefônicas de um dispositivo iOS para o seu HomePod.
A capacidade de transferir áudio entre o iPhone e o HomePod foi disponibilizada pela primeira vez aos clientes com o lançamento das atualizações do iOS 13 e iPadOS para os dispositivos iPhone, iPad e iPod touch e a atualização do iOS 13.2.1 para o alto-falante sem fio HomePod em outubro de 2019.
ARREDONDAR PARA CIMA: Como usar todos os novos recursos do iOS 13.2
Se seus dispositivos estiverem executando um software atualizado, você poderá facilmente transferir os seguintes itens de um dispositivo iOS para o HomePod e vice-versa:
- Música
- Podcasts
- Telefonemas
- Áudio de outros aplicativos
Siga as instruções passo a passo do iDownloadBlog, a seguir, para aprender como enviar suas músicas, podcasts ou chamadas telefônicas entre o telefone e o alto-falante HomePod.
Pré-requisitos de transferência
Esse recurso requer os seguintes dispositivos e software:
- iPhone ou iPod touch com iOS 13 ou posterior
- iPad com iPadOS ou posterior
- HomePod com a atualização do iOS 13.2.1 ou posterior
Antes de poder usar esse recurso, verifique se o Handoff foi ativado.
Para verificar se o Handoff está ativado, aventure-se em Configurações → Geral → AirPlay & Handoff no seu iPhone ou iPod touch com o software iOS 13 ou posterior, ou no seu iPad com iPadOS e verifique se o Não interferir e Transferir para o HomePod os interruptores foram colocados na posição ON.
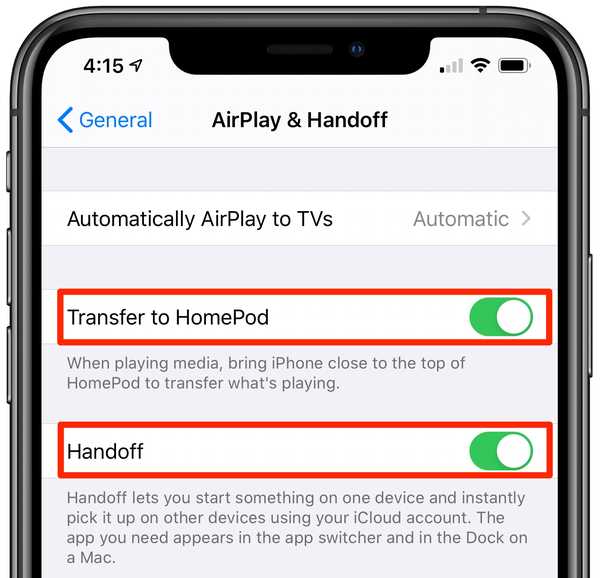
Verifique se as duas opções estão ativadas!
Além disso, o Handoff também exige que o telefone e o alto-falante estejam conectados ao iCloud com o mesmo ID da Apple e que o dispositivo iOS tenha o Bluetooth e o Wi-Fi ativados.
Você pode ver o ID da Apple que seu iPhone usa para acessar os serviços do iCloud no aplicativo Configurações.
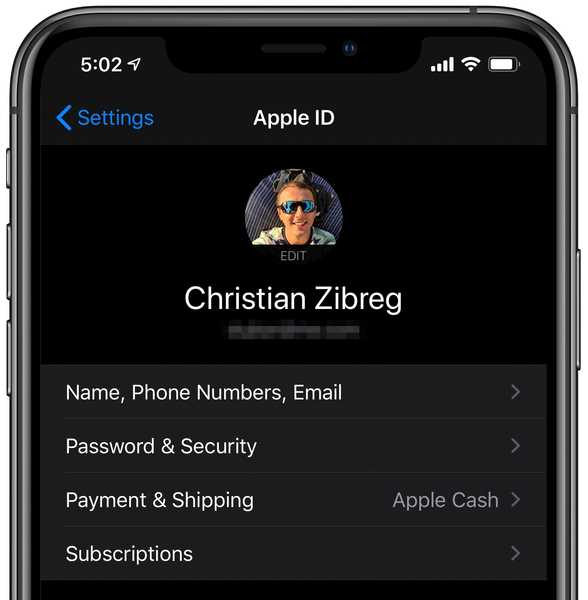
O endereço de e-mail associado ao meu ID Apple foi obscurecido por motivos de privacidade.
Basta clicar na foto do seu perfil no topo da lista e o endereço de e-mail associado ao seu ID Apple é mostrado na parte superior da tela. ID da Apple errado? Não tem problema, toque em Sair na parte inferior da tela e entre novamente com um ID Apple apropriado.
O ID da Apple usado pelo seu HomePod é mostrado no aplicativo Home.

Abra o Aplicativo para casa no seu iPhone / iPod touch com iOS 13 ou iPad com iPadOS.
Próximo, pressione ou toque e segure seu HomePod alto-falante mostrado abaixo do título Acessórios favoritos na guia Página inicial e, em seguida, toque no ícone de engrenagem no canto inferior direito. Se nenhum HomePod estiver listado nos favoritos, escolha a guia Salas e pressione o ícone de hambúrguer no canto superior esquerdo para selecionar a sala em que o alto-falante sem fio Siri está localizado.
A conta Apple ID associada a este HomePod é mostrada ao lado de Conta padrão embaixo do Música e Podcasts posição. Se essa não for a mesma conta Apple ID como a usada no seu iPhone, toque em Conta padrão e escolha Alterar conta padrão, depois confirme a operação. Agora você pode fazer login novamente com a conta Apple ID correta.
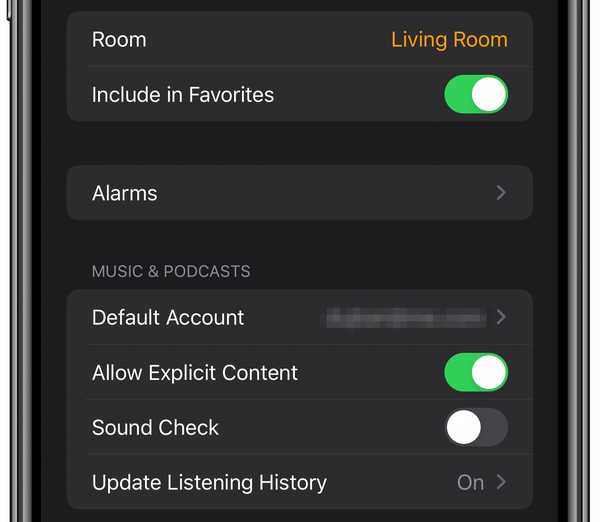
Seu iPhone e HomePod devem estar na mesma rede Wi-Fi para que o Handoff funcione.
Depois de verificar duas vezes se o dispositivo iOS e o HomePod estão conectados ao iCloud com a mesma conta Apple ID, é hora de verificar se o Bluetooth e o Wi-Fi estão ativados no dispositivo iOS, o que pode ser feito em Configurações → Wi-Fi e Configurações → Bluetooth.
No HomePod, o Wi-Fi e o Bluetooth estão sempre ativados.
Lembre-se de que os dispositivos devem estar na mesma rede Wi-Fi. O handoff usa Bluetooth para obter informações de proximidade, o que significa que "simplesmente funciona" quando os dispositivos estão próximos um do outro.
Como transferir áudio do iPhone para o HomePod
Com Bluetooth, Wi-Fi e Handoff ativados e seus dispositivos conectados ao iCloud com a mesma conta Apple ID, você pode enviar chamadas telefônicas ou áudio do aplicativo Música ou Podcasts do iPhone para o alto-falante HomePod.
Para fazer isso, primeiro toque algumas músicas no aplicativo Música no iPhone, comece a ouvir um podcast no aplicativo Apple Podcasts ou inicie / aceite uma ligação telefônica no aplicativo Telefone (ou qualquer outro aplicativo que se integre a ele usando o CallKit da Apple estrutura, como WhatsApp ou Skype, por exemplo).

Com a reprodução de áudio ou a ligação telefônica ativa, aproxime seu iPhone do HomePod. Simplesmente segurar o telefone próximo ao topo do seu HomePod fará o truque.
O áudio para no telefone e retoma a reprodução no HomePod exatamente onde você parou.
Você pode usar o Handoff para transferir áudio de Música, Podcasts ou outro aplicativo de áudio, como Telefone. Para levar seu áudio com você, basta afastar o dispositivo iOS do alto-falante sem fio.
Longe do HomePod ou do iOS 12 ou anterior? Leia nosso tutorial separado para aprender como transferir áudio para o HomePod para usar seu alto-falante como um viva-voz.
Preciso de ajuda? Ask iDB!
Se você gosta deste tutorial, transmita-o aos seus amigos e deixe um comentário abaixo.
Fiquei preso? Não sabe ao certo como fazer certas coisas no seu dispositivo Apple? Deixe-nos saber via [email protected] e um tutorial futuro pode fornecer uma solução.
Envie suas próprias sugestões de instruções via [email protected].