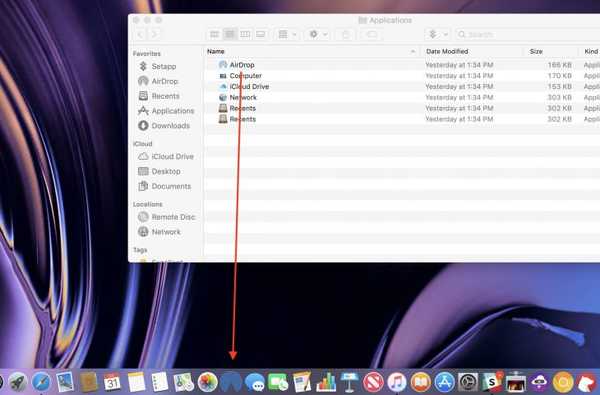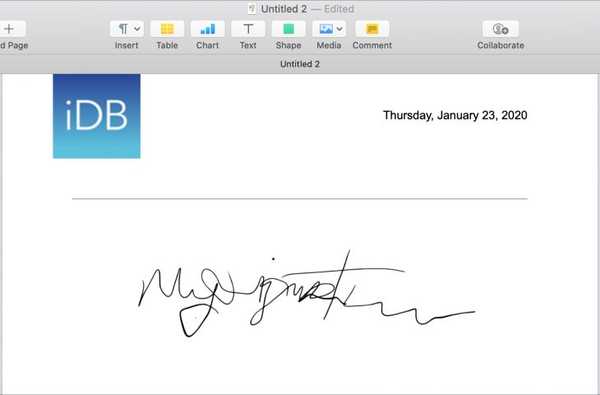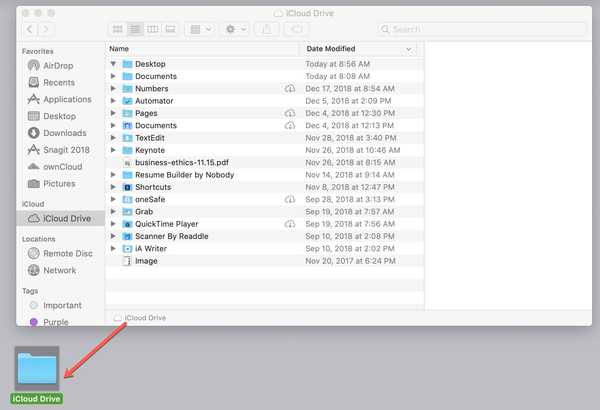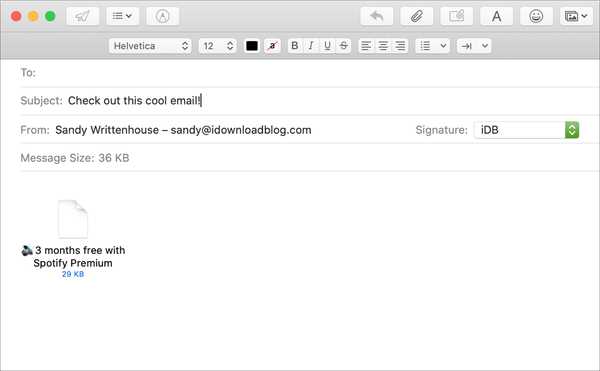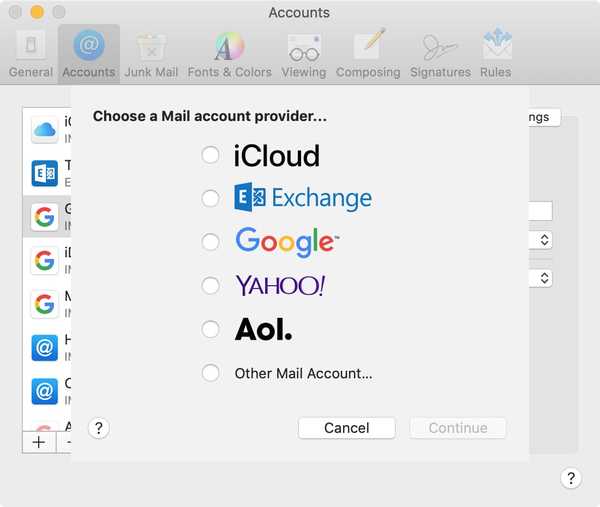Atalhos de qualquer tipo são úteis, sejam atalhos de teclado, aqueles que usam o Automator ou configurados para o seu dispositivo iOS. Ser capaz de clicar em um único botão para visitar seu site favorito diretamente do Mac Dock é outro atalho interessante.
Você pode criar o atalho usando qualquer navegador, adicionar vários usando uma pasta e muito mais. Lembre-se de que o local do Dock onde você pode colocar o atalho fica no lado direito do divisor.
Veja como adicionar um atalho de site ao Dock no Mac.
Adicionando um único atalho
Se você quiser adicionar apenas um atalho de site ao Dock, faça isso rapidamente. Existem dois métodos diferentes, dependendo de como você deseja que o atalho seja exibido.
Arraste o URL para o Dock
Com o Safari, Firefox ou Chrome, você pode simplesmente clicar na barra de endereços do navegador onde o link reside, selecioná-lo e arrastá-lo diretamente para o lado direito do seu Dock. Solte quando o atalho estiver no local desejado e pronto.

Algumas notas sobre este método:
- O ícone do atalho será um globo padrão.
- O nome do atalho será o nome dado pelo navegador.
- As únicas opções que você terá no menu de atalho são abri-lo ou removê-lo do Dock.
Arraste o URL para a área de trabalho
O primeiro método funciona bem, mas e se você não quiser o nome que o atalho recebeu? Você pode arrastar o URL para a área de trabalho primeiro e alterar o nome antes de arrastá-lo para o Dock.
Selecione o URL na barra de endereços do seu navegador e arraste-o para a área de trabalho.

Próximo, clique com o botão direito ou segure Control e clique o ícone. Selecione Renomear e dê o novo nome.
Em seguida, selecione o ícone e arraste-o para o Dock. Solte quando estiver no local desejado, no lado direito.

Você também notará que o ícone é diferente do que no primeiro método. O atalho usando esse método é um arquivo WEBLOC, então esse é o tipo de ícone que você verá.
Adicionando um grupo de atalhos
Se você tem alguns sites que gostaria de adicionar ao seu Dock, também pode fazer isso de várias maneiras.
Se você tiver apenas dois ou três e não se importar com os ícones extras no Dock, poderá arrastar cada um para lá individualmente, usando um dos dois métodos acima. Mas, se você quiser mais do que alguns ou simplesmente um Dock mais limpo, poderá colocar esses atalhos em uma pasta e, em vez disso, colocar a pasta no Dock.
Use o segundo método acima para arrastar os URLs para a área de trabalho. Opcionalmente, você pode alterar os nomes, se desejar, conforme descrito acima. Em seguida, coloque-os em uma pasta.
1) Mantenha pressionado o Tecla Shift e selecione cada ícone.
2) Quando todos estiverem selecionados, clique com o botão direito um deles ou segure o Chave de controle e clique em um.
3) Selecione Nova pasta com seleção (itens X).

Agora que você os possui todos em uma pasta, poderá nomear a pasta como desejar, como Links. Em seguida, selecione e arraste a pasta para o Dock, liberando quando estiver no local desejado à direita.

Lembre-se, você pode alterar o ícone da pasta e a exibição dos itens internos com o menu de atalho. Simplesmente clique com o botão direito ou segure Controlar e clicar a pasta para suas opções.
Embrulhando-o
Os atalhos podem facilitar muito as tarefas mais simples. E, ao inserir um atalho para o seu site favorito no Mac Dock, você pode ir para esse site sem abrir o navegador e navegar até ele..
Quais são os seus tipos favoritos de atalhos? Você usa mais os atalhos de teclado, cria fluxos de trabalho com o Automator ou há algum outro tipo de atalho usado diariamente? Nos informe!