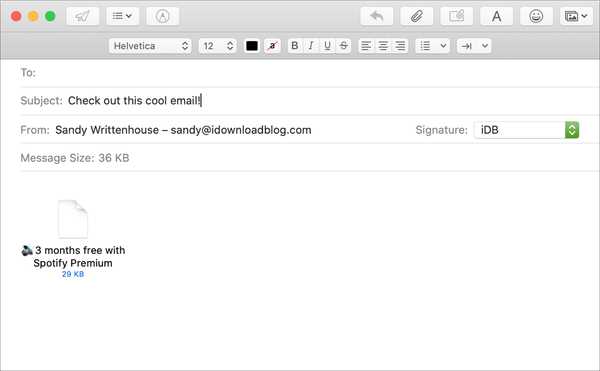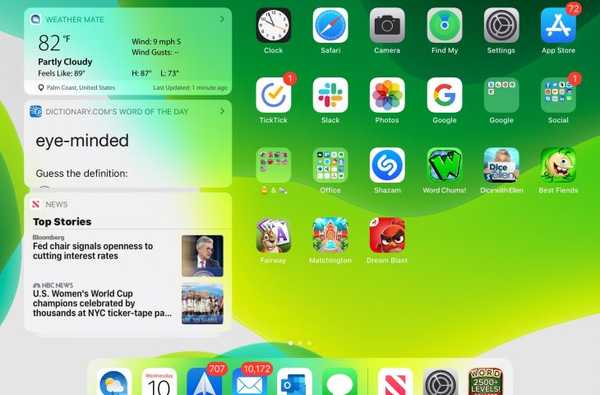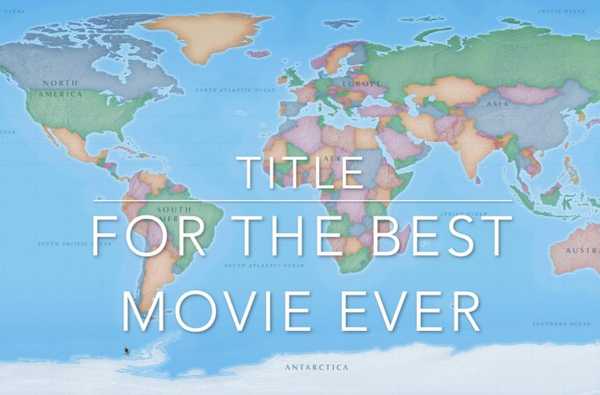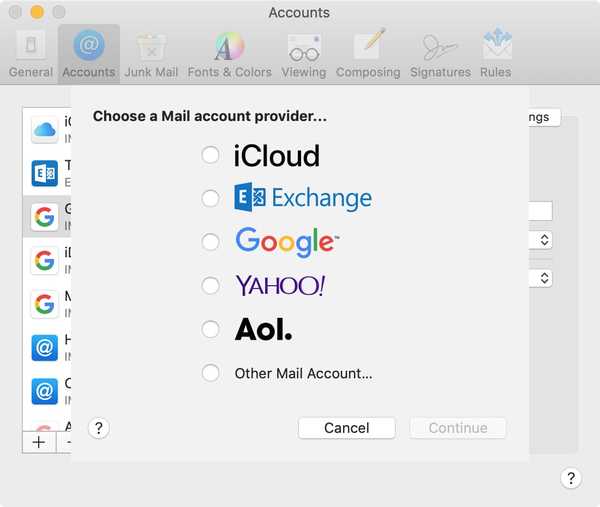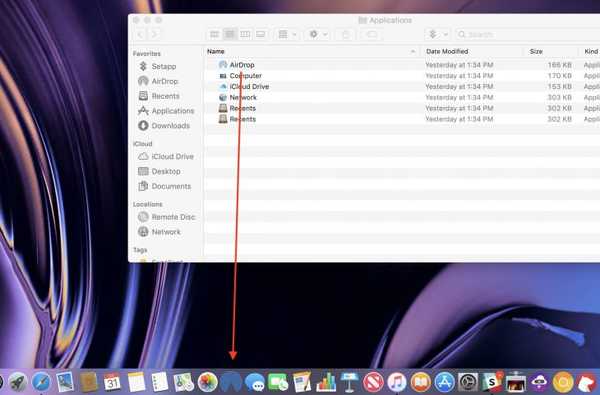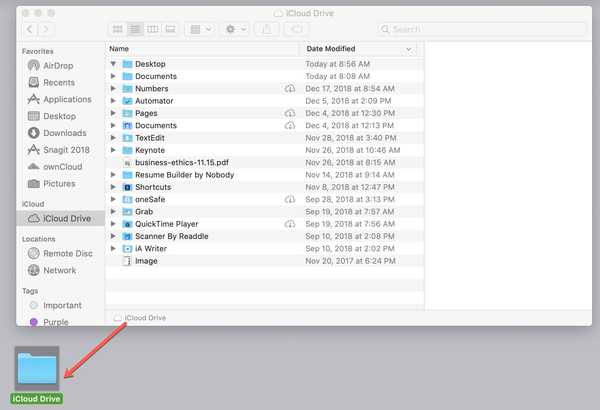
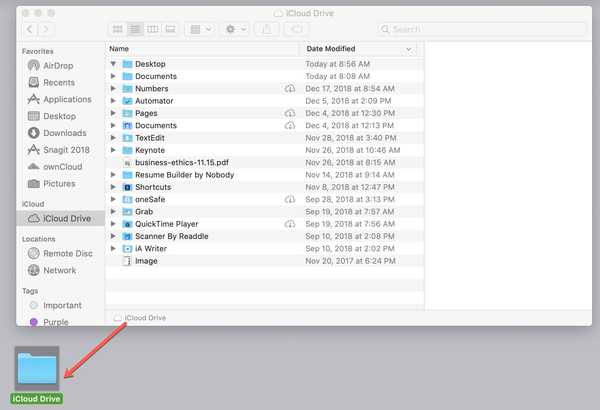
Se você usa o iCloud Drive com frequência, especialmente no seu iPhone ou iPad, ter acesso rápido a ele no seu Mac pode ser uma grande ajuda. Você certamente pode abrir seu iCloud Drive no Finder ou no iCloud.com, mas se quiser acessá-lo com um clique, há uma maneira melhor.
Veja como adicionar um atalho do iCloud Drive à área de trabalho do Mac ou ao Dock.
Adicione o iCloud Drive à sua área de trabalho
Abra um Localizador janela e siga estas etapas para adicionar o ícone à sua área de trabalho.
1) Selecione iCloud Drive da barra lateral esquerda.
Se você não vir essa opção no iCloud, precisará adicioná-la. Clique Localizador na barra de menus, selecione Preferências, no Barra Lateral guia, verifique iCloud Drive.

2) Com iCloud Drive selecionado na barra lateral, clique em Visão na barra de menus.
3) Selecione Mostrar barra de caminho.

4) Você verá o iCloud Drive com seu ícone na parte inferior da janela do Finder. Clique nele, arraste-o para a área de trabalho e solte.
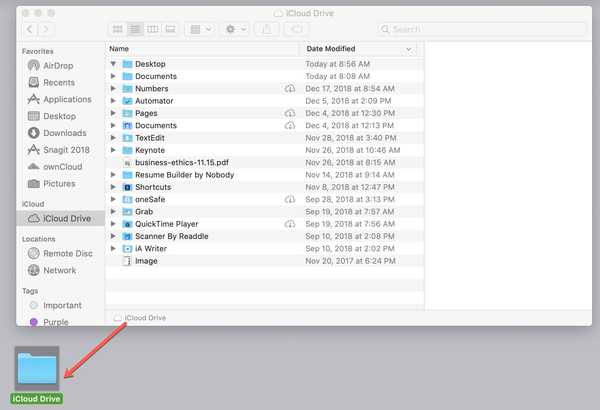
Adicione o iCloud Drive ao seu Dock
Agora que você sabe como criar o atalho para o iCloud Drive no seu Mac, você pode adicioná-lo ao Dock, se preferir.
Primeiro, você pode clicar no ícone colocado na área de trabalho e simplesmente arrastá-lo para o Dock.
OU
Segundo, você pode arrastá-lo da parte inferior da janela do Finder na Etapa 4 acima diretamente para o Dock em vez da área de trabalho.
Lembre-se de que, quando você coloca o ícone do iCloud Drive no Dock, ele deve ficar no lado direito do divisor.

Uma vez no Dock, você pode usar o menu de atalho para alterar o ícone de uma pilha para uma pasta. E você pode ajustar a exibição do conteúdo como Ventilador, Lista, Grade ou Automático. Somente clique com o botão direito ou bateu Controlar e clicar o ícone para acessar o menu.

Embrulhando-o
Esperamos que você encontre essa maneira rápida de acessar o iCloud Drive na área de trabalho do Mac ou no Dock. Você vai tentar?
E, se você estiver interessado em fazer mais com o Dock, veja uma maneira de adicionar uma opção de alternância para o Modo Claro / Escuro, como ocultar automaticamente o Dock e como adicionar um atalho de pasta aberto recentemente.