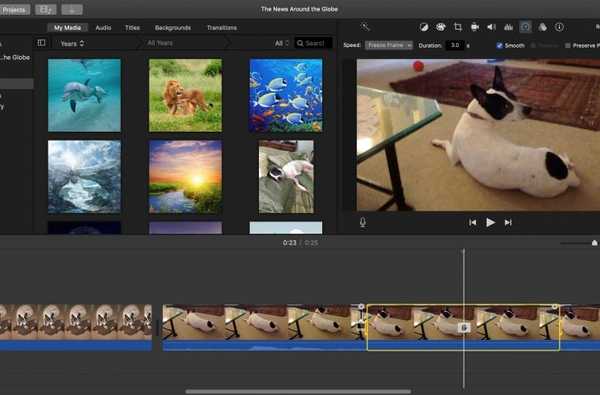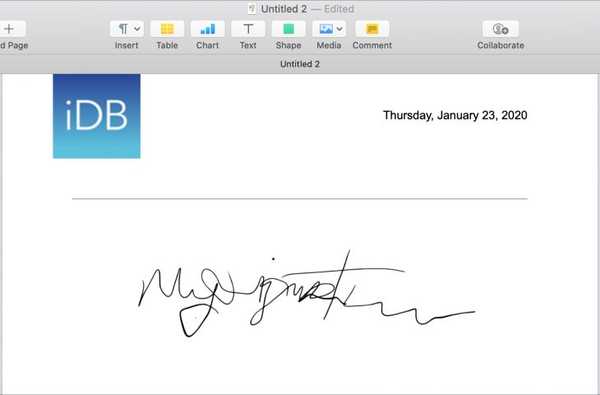Se você gosta de alternar entre os modos Light e Dark no Mac, mas se cansa de passar pelo processo, é uma maneira mais fácil..
Em apenas alguns minutos, você pode criar e adicionar uma opção de Modo Claro / Escuro ao seu Mac Dock. É super simples e aqui está como.
Criando a opção
No seu Mac, abra o Automator ferramenta e siga estas etapas.
1) Se a janela completa do Automator não aparecer, selecione Novo Documento da janela que você vê para abri-lo.

2) Escolher Inscrição como o tipo do seu documento e clique em Escolher.
3) À extrema esquerda, verifique se Ações está selecionado e em Biblioteca, escolher Serviços de utilidade pública.

4) Clique e arraste Alterar aparência do sistema da lista para a janela principal do Automator.
5) Selecione Alternar claro / escuro na caixa suspensa.

6) Clique Arquivo na barra de menus e selecione Salve .
7) Atribua um nome ao arquivo e salve-o no local preferido, como Aplicativos, e clique em Salve .
Você pode fechar a ferramenta Automator.
Movendo e usando o comutador
Agora, basta abrir o local em que você salvou o arquivo e arraste-o para o Dock. Como é um arquivo de aplicativo, você pode movê-lo para o lado esquerdo do Dock com os outros aplicativos. Apenas espere que eles se movam antes de liberá-lo e soltá-lo no Dock.

Depois de colocar a chave seletora no lugar, clique nela para mudar do modo Claro para o escuro ou vice-versa. Observe que na primeira vez em que você usar a opção, você verá uma mensagem pop-up explicando que o aplicativo em que você clicou deseja fazer alterações nos eventos do sistema. Basta clicar Está bem continuar.

Embrulhando-o
Aí está; a maneira mais fácil de alternar entre os modos Claro e Escuro no seu Mac e está literalmente a um clique de distância.
Esta dica incrível veio da Apple Must. Se você estiver procurando por dicas e truques interessantes para Mac ou iOS que gostaria que abordássemos, fique à vontade para deixar um comentário abaixo ou entrar em contato conosco no Twitter.