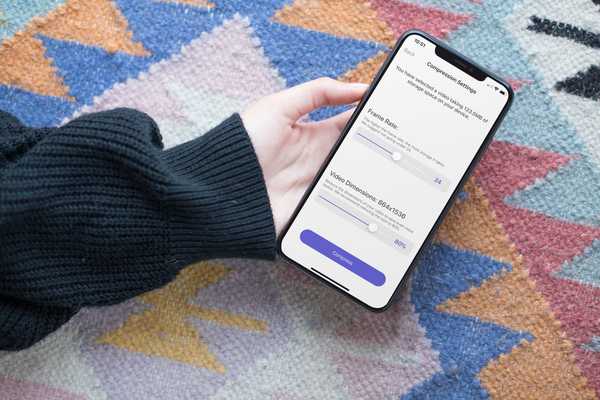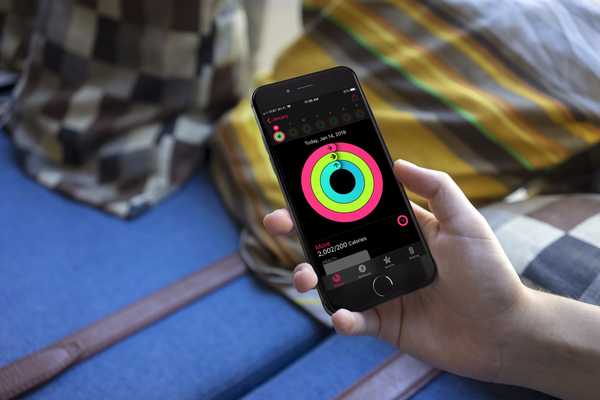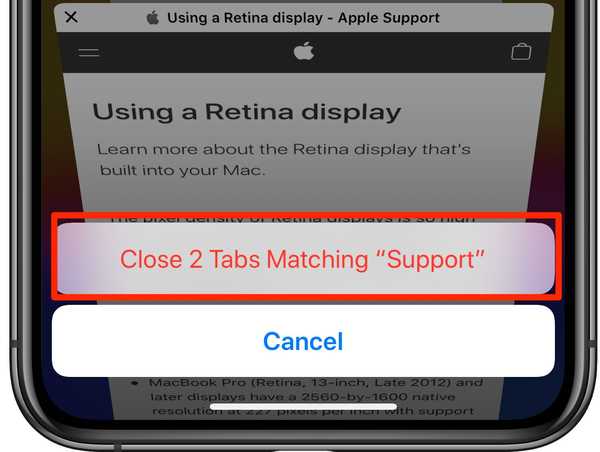Com o tempo, os navegadores da web acumulam dados da navegação diária. Conhecida como cache, essa coleta de dados ajuda os navegadores a carregar páginas da Web mais rapidamente, para que esses arquivos não precisem ser baixados novamente quando você visitar os mesmos sites novamente no futuro.
Infelizmente, esse cache também é o principal suspeito ao diagnosticar problemas ao carregar sites e também pode consumir um espaço de armazenamento valioso no seu Mac. É por isso que neste tutorial, mostraremos como limpar seu cache em três dos navegadores mais populares, incluindo: Google Chrome, Mozilla Firefox e Safari.
Como limpar seu cache no Google Chrome
Para limpar o cache do navegador no Google Chrome, siga estas etapas:
1) Inicie o Google Chrome no seu Mac.
2) Clique no botão de reticências verticais no canto superior direito do aplicativo.

3) Passe o mouse sobre o História opção no menu.
4) Clique no História opção no menu secundário.
5) Clique no Limpar dados de navegação botão no lado esquerdo do aplicativo.

6) Coloque uma marca de seleção no Imagens e arquivos em cache opção e desmarque tudo o resto.

7) Clique no Limpar dados de navegação botão na parte inferior do menu.
Agora seu cache de navegação para o Google Chrome foi excluído. Agora você deve sair e reiniciar o Chrome para obter os melhores resultados.
Como limpar seu cache no Firefox
Para limpar o cache do navegador no Mozilla Firefox, siga estas etapas:
1) Inicie o Firefox no seu Mac.
Vamos para Firefox → Preferências na barra de menus.

Selecione os Privacidade guia no lado esquerdo do aplicativo.

Clique no azul Limpar seu histórico recente ligação.
Coloque uma marca de seleção no Cache opção e desmarque tudo o resto.

Clique no Limpe Agora botão na parte inferior do menu.
Agora você limpou com êxito o cache de navegação do Mozilla Firefox. Agora você deve sair e reiniciar o Firefox para obter os melhores resultados.
Como limpar seu cache no Safari
Se você estiver usando o navegador da web Safari fornecido pré-instalado no seu Mac, siga estas etapas para limpar o cache de navegação:
1) Inicie o Safari no seu Mac.
2) Ative o menu Desenvolver seguindo as etapas neste tutorial.
3) Vamos para Desenvolver → Caches Vazios na barra de menus.

Agora você limpou o cache de navegação do Safari. Você vai querer ir em frente, sair e relançar o Safari para obter os melhores resultados.
Leia também: Como apagar o histórico e os dados de navegação do Safari
Empacotando
Por que os caches de navegação na Web às vezes ficam corrompidos com o tempo continuam sendo um mistério, mas você provavelmente pode atribuir um problema à conexão com a Internet ou uma falha no software que está usando para navegar na Web..
Felizmente, existem maneiras de resolver problemas com caches de navegação na web e, às vezes, limpá-lo e começar de novo é a melhor maneira de fazer isso..
Mesmo que você não tenha problemas com o carregamento de páginas, é bom limpar os caches de tempos em tempos apenas para ajudar a limpar o espaço de armazenamento limitado em sua máquina.
Você teve algum problema ao tentar limpar seu cache? Compartilhe nos comentários abaixo!