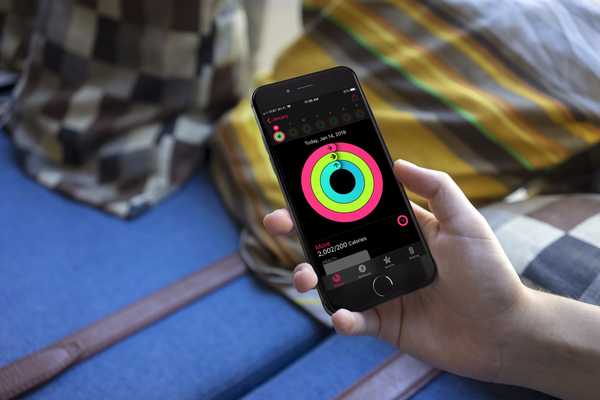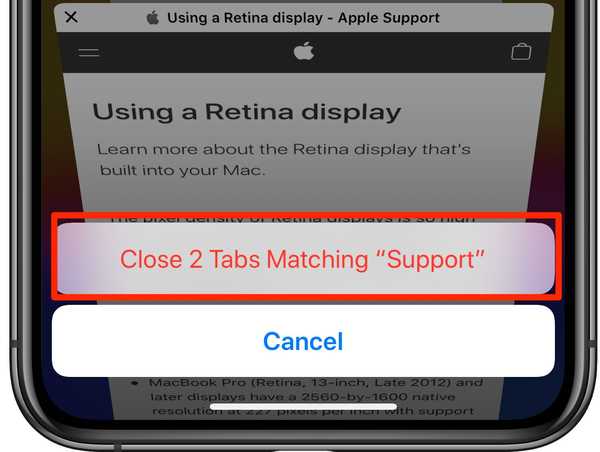Os MacBook Pros da Apple para 2016 e 2017 ostentam uma barra de toque OLED opcional que permite interagir com aplicativos de novas maneiras notáveis, mas também é o lar do sensor de impressão digital Touch ID. Com ele, o seu Mac compara sua impressão digital com amostras armazenadas dentro do enclave seguro para autenticação.
Se você pretende doar ou vender seu MacBook Pro habilitado para Touch Bar no futuro, poderá apagar os dados da barra de toque do seu Mac. Este procedimento também pode ser benéfico se você estiver enfrentando dificuldades com a funcionalidade padrão da Touch Bar ou da Touch ID e quiser solucionar o que está acontecendo.
Antes de começarmos, é crucial saber o que acontece quando você limpa seus dados da Touch Bar.
A Apple não especifica quais tipos de dados da Touch Bar são eliminados nesse processo, mas, pelo que reunimos, ele apagará as informações do Touch ID e redefinirá as configurações centradas na Touch Bar que você fez anteriormente.
Se você tem certeza de que deseja remover essas informações do seu MacBook Pro com Touch Bar, veio ao lugar certo. Mostraremos como fazer isso neste tutorial.
Limpar as informações armazenadas pela Touch Bar
Para avançar com a limpeza dos dados armazenados pela Touch Bar do seu MacBook Pro, siga estas etapas simples:
1) Entre no modo de recuperação do macOS pressionando o Comando (⌘) + R teclas do teclado durante a inicialização.
2) Quando o computador inicializar, solte as teclas acima.
3) Depois que a janela Utilitários do macOS aparecer, navegue até Utilitários → Terminal na barra de menus.
4) Dentro da janela Terminal, digite o seguinte comando e pressione Retorna no seu teclado:
xartutil --ase-all
5) Você será perguntado se tem certeza de que deseja prosseguir. Digite "yes" e pressione Retorna no seu teclado.
6) Reinicie seu computador normalmente.
Depois que o computador reiniciar, você apagou com êxito todos os dados da Touch Bar da sua máquina.
Isso é tudo, pessoal
Não tem certeza se funcionou? - Verifique as configurações do Touch ID em → Preferências do Sistema → Touch ID.
Você perceberá que o seu MacBook Pro agora convida você a configurar o Touch ID novamente; isso é indicativo de que seus dados da Touch Bar e Touch ID foram apagados com sucesso.
Você enfrentou algum obstáculo ao limpar seus dados da Touch Bar? Informe-nos na seção de comentários abaixo para que possamos ajudar!