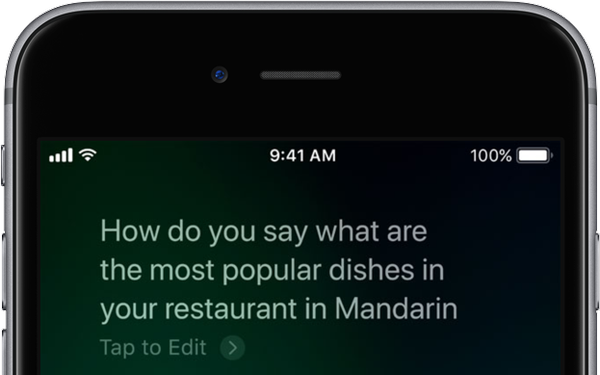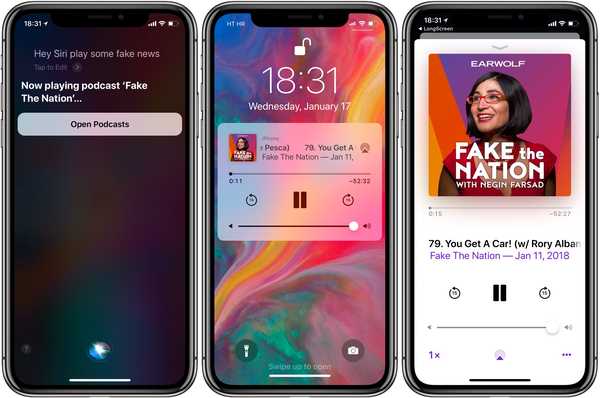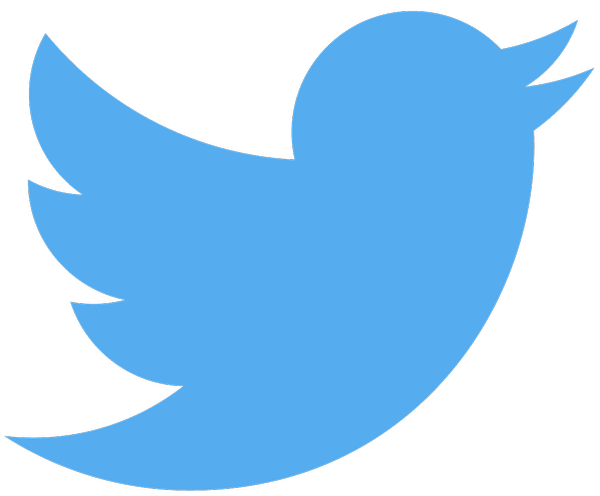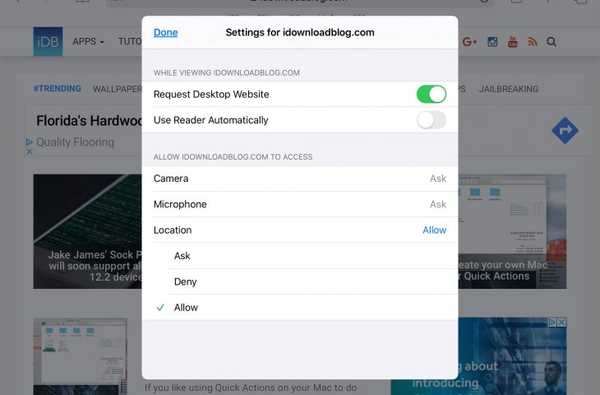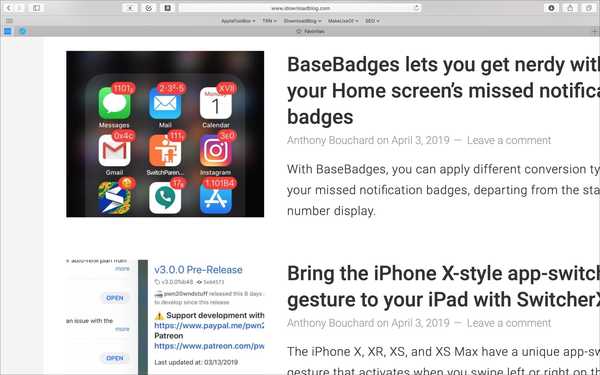Quando a Apple introduziu o recurso Screen Time no iOS 12, foi uma boa adição para muitos. Do monitoramento do tempo de tela do seu dispositivo ao do seu filho, o recurso tem muitas opções úteis.
Com o lançamento do macOS Catalina, a Apple decidiu trazer esse recurso Screen Time para o Mac. E é tão valioso na tela do computador quanto no seu dispositivo móvel. Este tutorial explica como usar o Screen Time no Mac.
Use o tempo da tela no seu Mac
Verifique se você atualizou seu computador para o macOS Catalina ou posterior. Em seguida, ative, configure e visualize relatórios de tempo de tela.
- Ativar o tempo da tela no Mac
- Configurar o tempo da tela
- Exibir relatórios de tempo de tela
Ativar o tempo da tela no Mac
Abre o teu Preferências do Sistema com o botão no Dock ou clicando em Ícone de maçã > Sistema Preferências na barra de menus. Então selecione Tempo da tela.
Quando você abre o Screen Time pela primeira vez, você recebe um bom resumo dos recursos que pode desfrutar. Isso inclui relatórios semanais, tempo de inatividade e limites de aplicativos, restrições de conteúdo e privacidade e uma senha de tempo de tela opcional.

Clique Continuar e depois clique no Ligar para habilitá-lo.
Configurar o tempo da tela
Depois de ativar o Screen Time, você pode percorrer cada uma das seções ou apenas aquelas que lhe interessam, dependendo se você estiver configurando para você ou um membro da família.
Se você deseja ver um relatório combinado com o Tempo da tela para seus outros dispositivos, marque a primeira caixa de seleção para Compartilhar entre dispositivos. Para retornar a essa tela e opção a qualquer momento, basta clicar em Opções na janela de configurações do tempo da tela. Para configurar o tempo da tela, selecione o usuário no canto superior esquerdo.

Tempo de inatividade
Vá para o Tempo de inatividade seleção para agendar um horário longe da tela. Se você deseja usar esse recurso, clique no ícone Botão Ligar no topo. Depois escolha Todo dia por um determinado período de tempo ou personalizadas para configurar um período diferente para cada dia da semana.

Lembre-se de que, se você ativar o tempo de inatividade, apenas os aplicativos escolhidos juntamente com as chamadas telefônicas estarão disponíveis para você usar. Você pode configurá-los no Sempre permitido seção discutiremos mais tarde.
Limites de aplicativos
O próximo recurso nas configurações de Tempo da tela é para Limites de aplicativos. Isso permite definir limites de tempo para categorias de aplicativos ou aplicativos específicos dentro de uma categoria. Isso é útil se você passar um tempo demais nas redes sociais, por exemplo, ou apenas em uma determinada como o Facebook.
Clique no botão de sinal de adição para visualizar as categorias. Você pode marcar as caixas de seleção próximas às categorias para incluir todos os aplicativos dentro deles ou expandir uma categoria e escolher determinados aplicativos.

Em seguida, selecione o limite de tempo para as categorias e aplicativos que você deseja usar. Você pode configurar um limite de tempo que se aplica a Todo dia ou use um personalizadas prazo que pode mudar a cada dia. Isso é flexível para permitir mais tempo nos fins de semana, por exemplo. Quando terminar, clique em Feito.

Sempre permitido
o Sempre permitido A seção mencionada acima para o tempo de inatividade permite escolher os aplicativos que você sempre pode usar. Isso significa que, se você definir Apple Limits ou Downtime, os aplicativos que você escolher esta seção não se aplicará a essas limitações.

Conteúdo e Privacidade
A seção final que você deseja conferir para o Screen Time é a Conteúdo e Privacidade área. Isso permite restringir o conteúdo, compras, downloads e configurações de privacidade, se necessário. Se você deseja configurar isso, clique no Ligar botão. Em seguida, faça suas seleções em Conteúdo, Lojas, Apps, e De outros.

Aviso sobre o Conteúdo guia que, se você escolher uma opção em Conteúdo web diferente de acesso irrestrito, você pode Customizar as opções. Isso permite limitar ou permitir apenas o acesso a sites específicos, o que é ideal se você estiver configurando isso para uma criança.

Exibir relatórios de tempo de tela
Depois de ter todas as opções ativadas no tempo de tela que você deseja usar, provavelmente desejará exibir os relatórios. Você pode visualizar cada um dos seguintes itens por período de tempo, aplicativo, categoria, site ou dispositivo.
Uso do aplicativo: Visualize o uso do aplicativo e, para obter detalhes, mova o cursor sobre o aplicativo e clique no botão Ampulheta ou Informações.
Notificações: Veja quantas vezes você recebe notificações e de onde.
Captadores: Veja quantas vezes você acorda seu dispositivo e o primeiro aplicativo usado quando o faz.

Embrulhando-o
O recurso Screen Time no Mac simplesmente faz sentido. E é super útil para monitorar a atividade do dispositivo do seu filho, limitar-se quando necessário e controlar o conteúdo inadequado.
Você começará a usar o Screen Time no seu Mac? Nesse caso, verifique se você atualizou para o macOS Catalina ou posterior.