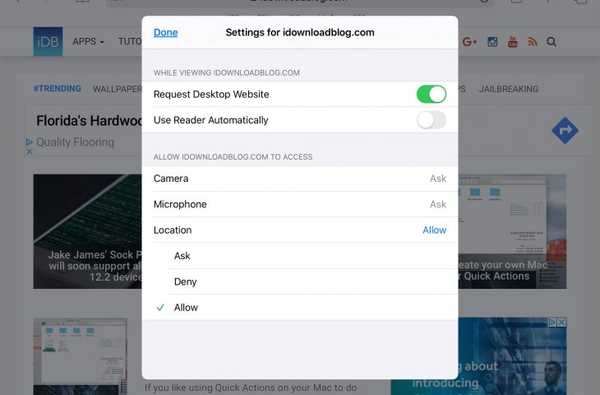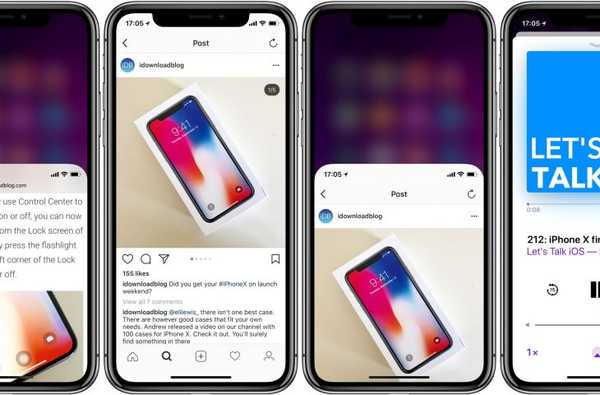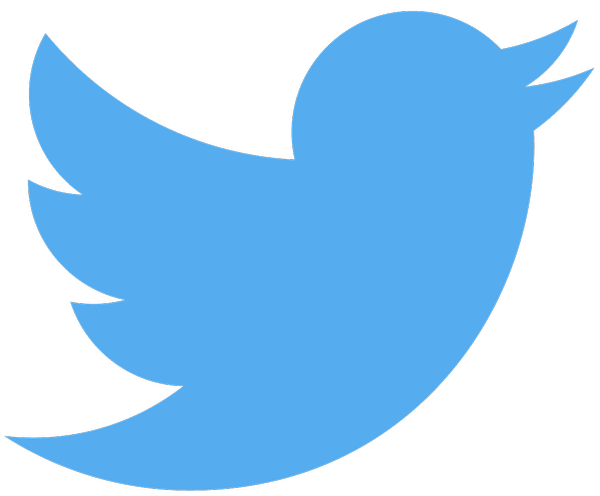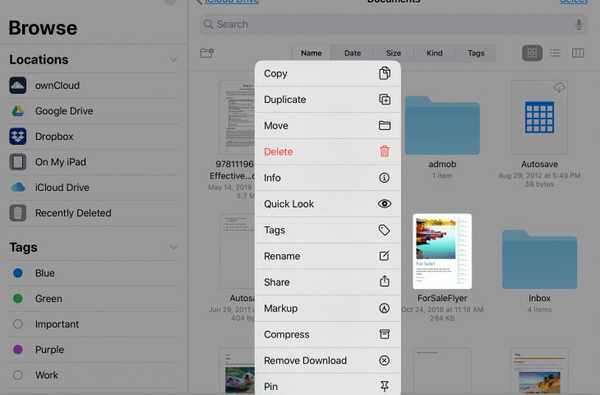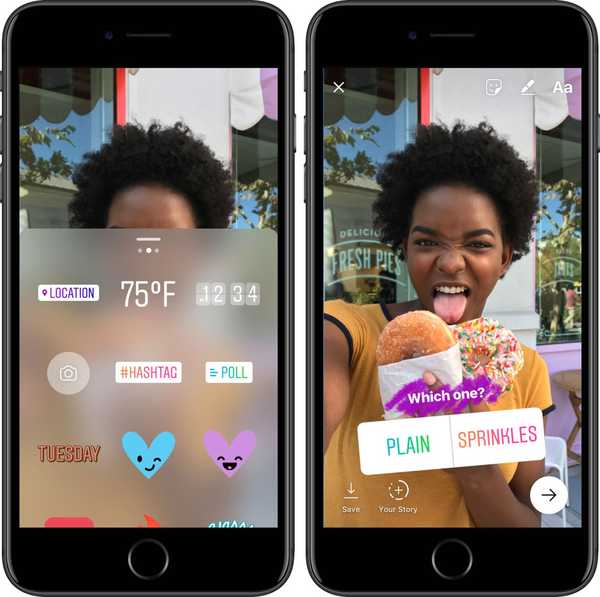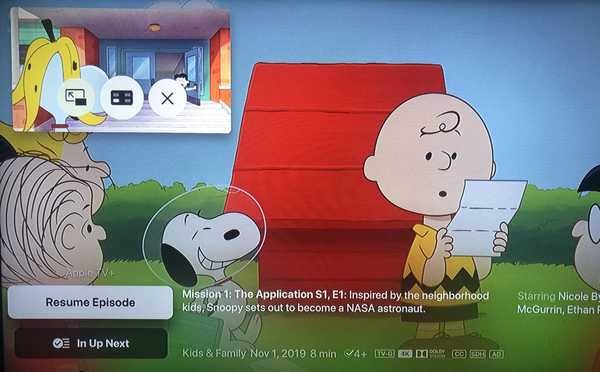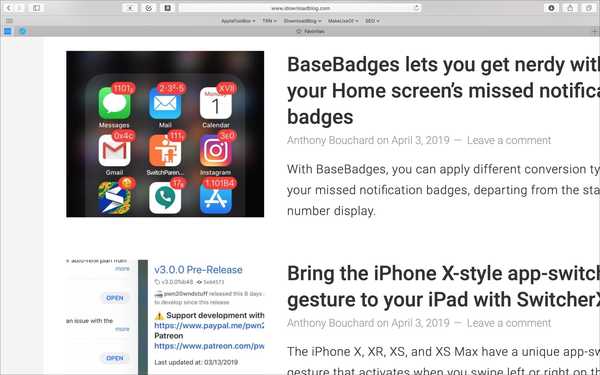
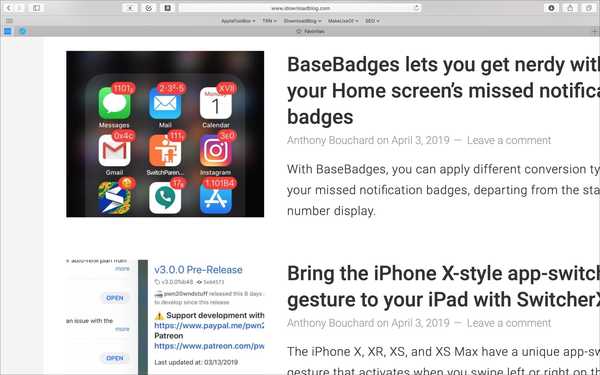
Você já visitou um site em que o conteúdo era tão pequeno que teve problemas para lê-lo? Ou talvez você tenha visto uma página da Web em que o conteúdo era completamente grande demais? O Safari possui um prático recurso de zoom que você pode ajustar não apenas para o site atual que está visitando, mas para sites específicos ou todos os sites automaticamente.
Veja como usar o zoom do Safari para aumentar automaticamente os sites no Mac.
Aumente o zoom em sites específicos
Como o Safari é inteligente o suficiente para lembrar, você pode ajustar o nível de zoom para o site atual em que está e, na próxima visita, esse nível de zoom será aplicado. Você tem algumas maneiras de fazer isso.
- Clique Visão > Mais Zoom da sua barra de menus.
- Clique Safári > Configurações para este site e ajuste o Zoom da página na caixa pop-up.
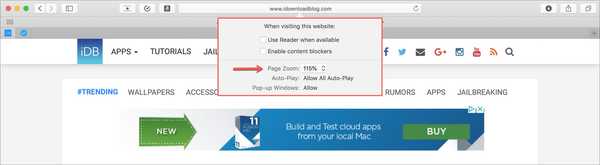
Você também pode usar o gesto de abrir pitada no trackpad para aumentar o nível de zoom. No entanto, o Safari não lembrará o nível de zoom se você usar esta opção.
Se você quiser apenas aumentar o texto em vez de ampliar a página inteira, você também pode fazer isso.
Clique Visão da barra de menus e mantenha pressionado o Opção chave. Você verá o Mais Zoom e Reduzir o zoom os recursos mudam para Tornar o texto maior e Tornar o texto menor.
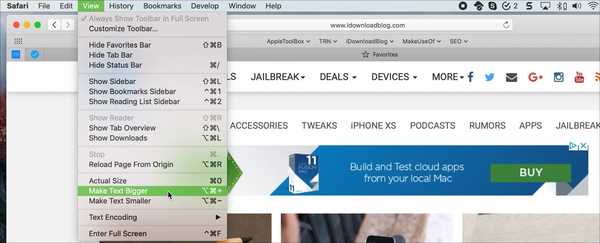
Amplie automaticamente todos os sites
Se você deseja que todos os sites visitados no Safari sejam ampliados em um determinado nível, é fácil configurar.
1) Aberto Safári e clique Safári > Preferências na barra de menus.
2) Clique no Websites aba.
3) Selecione Zoom da página da esquerda.
Agora, no lado direito, você verá todos os sites em que o Safari se lembra do nível de zoom e as páginas que você abriu no momento. Aqui, você pode ajustá-los individualmente, se quiser.
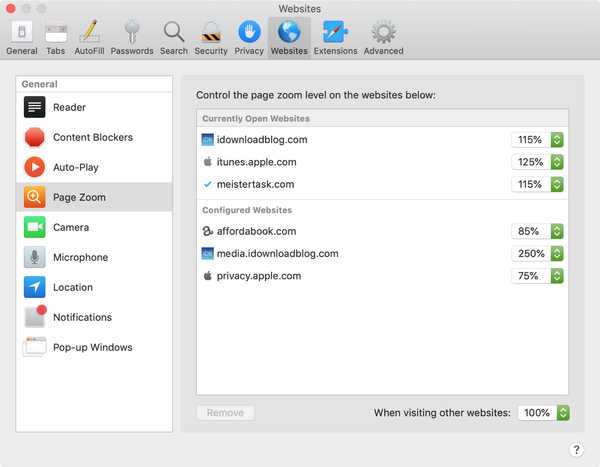
4) Clique na caixa suspensa ao lado de Ao visitar outros sites na parte inferior e selecione o nível de zoom desejado. Lembre-se de que isso não aplicam-se àqueles da sua lista de sites configurados, apenas para outras páginas que você abrir.
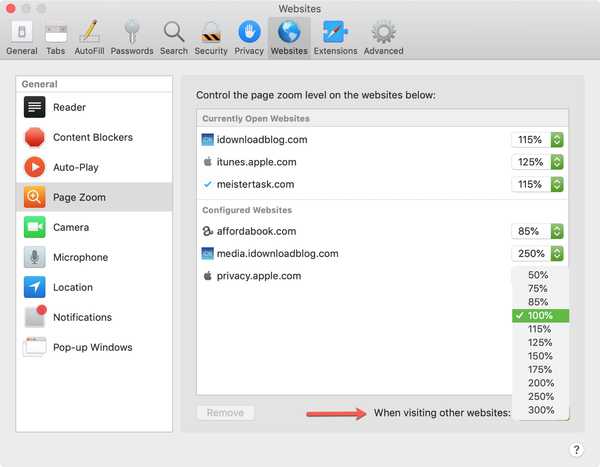
Se você quiser todos Para abrir as páginas em um determinado nível de zoom e não desejar sites configurados individualmente, remova os sites listados em Sites configurados.
Você pode selecionar um de cada vez e clicar em Retirar ou clique no primeiro, mantenha sua Mudança e clique no último para selecionar todos. Então clique Retirar.
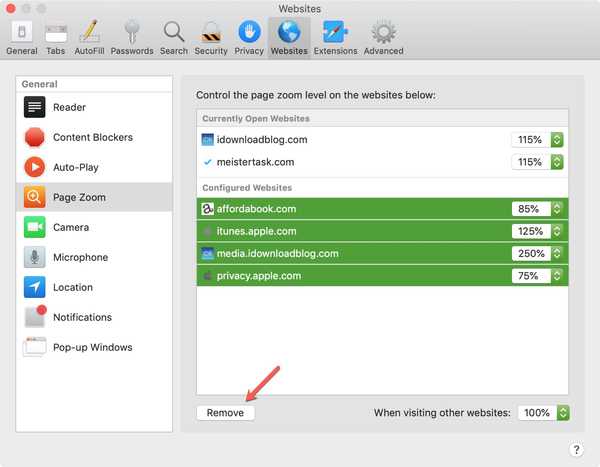
Depois de remover sites da lista Sites configurados, todas as páginas visitadas serão abertas no nível de zoom escolhido em Ao visitar outros sites.
Embrulhando-o
Com sites na Internet em tamanhos diferentes, é bom ter uma maneira de aumentar ou diminuir o zoom para que você possa aproveitá-los melhor. Isso também é conveniente para pessoas com deficiência visual que precisam delas em um determinado tamanho.
O que você acha do recurso de zoom do Safari? Isso é algo que você achou necessário?
Confira nossa seção de tutoriais para outras instruções e dicas úteis.