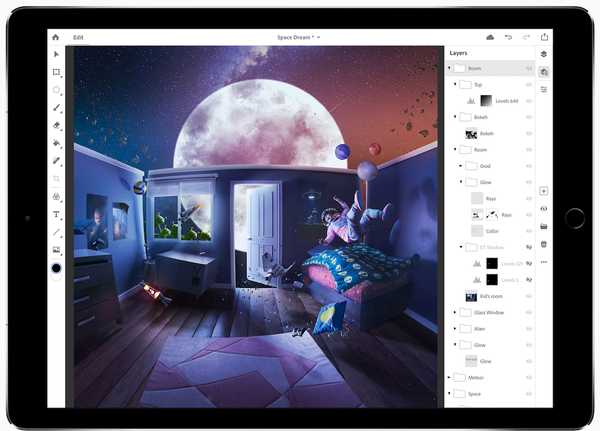Os smartphones percorreram um longo caminho ao longo dos anos. Com a avançada tecnologia móvel, também temos aplicativos incríveis e poderosos. É a combinação desses dois fatores que possibilita tirar ótimas fotos com nossos telefones. Mas quando se trata de fotografia HDR, o que você faz se não possui uma câmera ou a deixa em casa? Por que não usar seu iPhone para HDR?
Nós sempre temos nossos telefones conosco hoje em dia. Isso significa que, se você estiver viajando e quiser tirar algumas fotos, é aqui que o iPhone pode oferecer resultados surpreendentes quando se trata de capturar e criar fotos HDR.
Afinal, o iPhone é sem dúvida a câmera mais popular do mundo. Talvez o ditado popular esteja correto: "A melhor câmera é a que você tem com você."
Neste post, usaremos alguns aplicativos para criar fotos impressionantes em HDR. Primeiro, tiraremos fotos no iPhone usando um aplicativo chamado PureShot e, em seguida, editaremos essas fotos usando o Aurora HDR para Mac.
Aqui está o fluxo de trabalho geral que abordaremos neste post:
- Introdução ao HDR no iPhone
- O que é PureShot?
- Configurando o aplicativo PureShot
- Fotografar suportes de exposição com o seu iPhone
- Importando fotos para o seu computador
- Editando suas fotos com o Aurora HDR
MacPhun está executando uma oferta especial temporária no Aurora HDR 2017 + Compelte HDR Tutorail 3.0 de Trey Ratcliff por apenas US $ 89. Usar código promocional idownloadblog no check-out para obter mais US $ 10 de desconto!
Visão geral
Quando você tira uma foto básica com o iPhone, ela captura a foto definida com uma exposição e normalmente fica um pouco plana e com um pouco de blá (abaixo).

Mas, usando um aplicativo especial, você pode tirar três fotos em exposições diferentes (escuro, médio e claro). Isso é chamado de bracketing de exposição.

Usando o Aurora HDR, você pode mesclar essas fotos para criar uma foto HDR impressionante.

Observe como as sombras são abertas, os detalhes nítidos, o brilho das cores e o brilho geral da imagem. Observe que a intensidade das chamas nas tochas acendeu a foto. Como você pode ver, o HDR ajuda a dar vida às suas fotos.
O recurso HDR do seu iPhone
Quanto ao iPhone, há uma opção HDR no aplicativo Câmera.

Eu usei essa opção algumas vezes, mas as fotos HDR produzidas não são impressionantes, pelo menos para as expectativas que a maioria dos fotógrafos pode estar procurando para criar fotos HDR impressionantes.
A limitação do HDR do iPhone é que ele não salva os colchetes de exposição para o pós-processamento. O iPhone tira três exposições e as mescla automaticamente.
O objetivo do HDR é tirar várias fotos com diferentes exposições (colchetes de exposição) e trazê-las para o seu computador para edição usando o Aurora HDR para fornecer o resultado desejado que você está procurando.
O que é PureShot?
Portanto, a pergunta que recebo muito é: "porque você não possui uma câmera, como tira várias fotos em diferentes exposições com o seu iPhone?" A resposta é: eu uso um aplicativo.
Para transformar seu iPhone em uma potência HDR, faça o download do aplicativo chamado PureShot (US $ 2,99 na App Store).

O PureShot permite que você use seu iPhone para tirar suportes de exposição (três fotos) que são salvas no rolo da câmera, que você pode importar para o seu computador e editar usando o Aurora HDR.
Configurando o aplicativo
Após o download do aplicativo, você precisará alterar algumas configurações antes de começar a tirar fotos, para obter os melhores resultados de qualidade durante o processo de edição usando o Aurora HDR.
Abra o aplicativo PureShot e acesse as janelas pop-up introdutórias. Você primeiro notará a interface do aplicativo. Pode parecer um pouco complicado com todos os diferentes botões e gráficos, mas não se deixe intimidar, você só mudará algumas configurações.
Passo 1: Configurações de acesso.
Toque no botão Menu para acessar as configurações do PureShot.

Veja como fica a lista de configurações. Você vai mudar algumas delas para que o seu iPhone tire as fotos da melhor qualidade possível.

Passo 2: Definir qualidade da imagem.
Toque em Salvar> Qualidade da imagem> Câmera RAW (DNG).

Por padrão, a qualidade da imagem é definida como jpeg de alta qualidade. Uma foto jpeg é um formato de imagem compactado. Mesmo que você possa editar fotos jpeg, alguns dados são perdidos durante o processo de edição.
Escolhemos o RAW porque ele permite que o seu iPhone tire a foto da mais alta qualidade que o sensor da sua câmera é capaz. Também é benéfico para fins de edição, pois uma foto RAW retém detalhes nos realces e nas sombras, e você não perde dados durante a edição. Quando se trata de edição, o RAW é o melhor caminho a percorrer.
Nota: Você precisa de um iPhone que suporte filmagens em RAW, pois esse recurso funciona apenas dependendo do hardware do seu iPhone.
Aqui estão os dispositivos Apple compatíveis para fotografar em RAW: iPhone 7, iPhone 7 Plus, iPhone 6s, iPhone 6s Plus, iPhone SE e iPad Pro de 9,7 polegadas.
Se você possui um dispositivo mais antigo do que os listados acima, convém escolher TIFF. Não é tão bom quanto o RAW, mas é a próxima melhor opção. Esteja ciente de que, se você fotografar no formato TIFF, o tamanho do arquivo de cada foto variará de 20 MB a 30 MB, o que pode encher seu iPhone rapidamente, dependendo da sua capacidade de armazenamento.
Etapa 3: Definir bracketing de exposição.
Toque em Menu para a tela principal. Toque em Menu novamente para Configurações.
Toque em Liberação do obturador> O obturador dispara> Suporte.

A escolha da opção de suporte permite que o iPhone tire três fotos diferentes em exposições diferentes (escuro, médio e claro). Esta é a principal característica do aplicativo que permite produzir fotos HDR incríveis usando o Aurora HDR.
Passo 4: Definir valor de exposição.
Esta etapa é opcional, mas é útil saber quando você deseja tirar fotos em diferentes condições de iluminação.
Toque em Liberação do obturador no canto superior esquerdo para voltar à tela.
Viés do modo Toque em Suporte> Toque em 2 Ev.

O "Ev" significa valor da exposição. Essa configuração permite controlar a velocidade do obturador da câmera do seu iPhone. Um número baixo captura menos luz, enquanto que um número alto captura mais luz. Se você está lidando com uma situação de pouca luz, como uma tomada noturna, pode usar 3 Ev. Uso 2 Ev na maioria das fotos que tiro, pois acho que funciona na maioria das condições de iluminação.
Etapa 5: Configurando o controle remoto.
Esta etapa é opcional, mas pode ser útil. Ao tirar fotos entre colchetes, é importante que o seu iPhone fique o mais imóvel possível. Para fazer isso, sugiro que você coloque seu telefone em uma superfície estável ou use um tripé. Isso garantirá que suas três fotos entre colchetes sejam praticamente idênticas, portanto, quando você as importa, o Aurora pode alinhar as fotos perfeitamente. Isso resultará em fotos HDR nítidas e altamente detalhadas.
Toque em Liberação do obturador no canto superior esquerdo para voltar à tela.
Toque em Versão do shuttler de hardware> Toque em.

Com esse recurso ativado, você pode conectar seus fones de ouvido ao iPhone e pressionar qualquer um dos botões de volume dos fones de ouvido para tirar fotos em colchetes. Você também pode usar um controle remoto Bluetooth para tirar suas fotos sem fio.
Meu tripé de escolha é o MonoShot. Com preço de apenas US $ 59, é convenientemente portátil, leve, fácil de configurar, funciona com um estojo para iPhone ou não e vem com um controle remoto Bluetooth para que você possa tirar fotos com as mãos livres.
Existem mais configurações que você viu ao acessar o aplicativo. Sinta-se à vontade para experimentar outras opções, mas as configurações alteradas são a base básica necessária para tirar fotos de qualidade.
Tiro seus suportes
É fácil tirar suas três fotos em exposições diferentes.
Você também pode:
- Toque no botão círculo laranja (abaixo).
- Pressione um dos botões de volume dos fones de ouvido quando conectado ao iPhone.
- Use um controle remoto Bluetooth conforme mencionado acima.

Nota: As pequenas luzes verde, laranja e vermelha (abaixo) indicam que você está no modo de suporte. Se as luzes estiverem cinza, o modo de suporte está desligado.

Acessando suas fotos entre colchetes
Depois de tirar uma foto com o PureShot, as três fotos são salvas na sua Biblioteca de fotos automaticamente.
Abra o aplicativo Fotos> toque no botão Fotos no canto inferior esquerdo (Suas fotos mais recentes aparecerão na parte inferior).

Transfira fotos para o seu computador
Você pode transferir suas fotos do iPhone para o Mac de várias maneiras. A maneira que eu sugiro, se você tiver um computador iPhone e Mac mais recente, é transferi-los sem fio usando um recurso chamado AirDrop.
No aplicativo Fotos, guia Selecionar> toque nas suas fotos para selecioná-las> toque no botão de compartilhamento no canto inferior esquerdo> toque no seu nome na área AirDrop.

Depois que suas fotos são transferidas para o computador, elas são salvas na pasta Downloads.
Na barra de menus do Finder, clique em Ir> Downloads.

A partir daqui, você pode movê-los de seus Downloads e colocá-los na área de trabalho, pasta Documentos ou em qualquer outro lugar que desejar no seu computador.
Editando com Aurora HDR
Agora vem a parte divertida: editar suas fotos usando o Aurora HDR, um aplicativo de US $ 89 com uma avaliação gratuita disponível.
A primeira coisa que você deseja fazer é adicionar o Aurora ao seu Dock para facilitar a importação de suas fotos.
Toque na tecla F4 na parte superior do teclado para abrir o Launchpad.

Encontre o aplicativo Aurora e arraste-o para baixo para adicioná-lo ao seu Dock.

Para começar a editar suas fotos, basta importá-las para o Aurora. Acho que a maneira mais fácil de fazer isso é arrastar suas três fotos para o aplicativo Aurora no Dock.

Você verá esta janela de importação. Clique na caixa de “Alinhamento” se estiver fotografando com o computador de mão ou se o seu tripé estiver instável. Clique em Criar HDR para mesclar suas três fotos.

Depois que o Aurora mesclar suas três fotos, você poderá começar a ser criativo e produzir fotos incríveis.
Você pode aplicar efeitos HDR rápidos usando as predefinições internas. Você pode até ajustar sua foto usando as poderosas ferramentas de ajuste fáceis de usar. Leva apenas alguns minutos para obter resultados fantásticos.

Aqui estão mais algumas fotos HDR que criei usando meu iPhone e Aurora HDR. Estes exemplos mostram como o iPhone pode ajudá-lo a criar algumas fotos de abrir os olhos e de cair o queixo..



Conclusão
Como você pode ver, mesmo se você não possui uma câmera ou não a possui, pode usar o iPhone, o aplicativo PureShot e o Aurora HDR para editar e obter fotos HDR impressionantes.
Chris Woodman é um premiado designer gráfico, fotógrafo, editor e educador. Sua personalidade genuína e sua capacidade natural de simplificar o complexo permitem que Chris se comunique de maneira clara e eficaz com qualquer público, independentemente do estilo de aprendizado ou da experiência em tecnologia. Sua paixão por projetar e compartilhar seu conhecimento desperta inspiração nos outros.