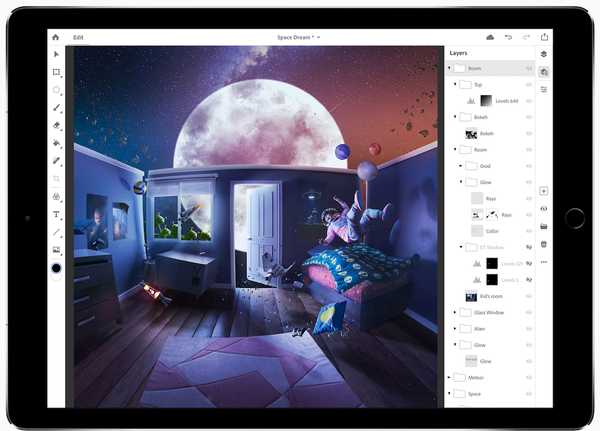A partir do iOS 13, os proprietários de iPhone e iPad podem criar um perfil do iMessage no aplicativo Mensagens que inclui uma foto personalizada e um nome para exibição e compartilhá-lo com os participantes do bate-papo..
O chefe de engenharia de software da Apple, Craig Federighi, mencionou brevemente esse pequeno recurso durante o discurso de 3 de junho realizado na Worldwide Developers Conference da Apple em 2019.
O seu perfil do iMessage pode ter uma imagem de exibição e um nome de tela diferentes da foto e do nome / sobrenome designados na sua conta Apple ID. Dessa forma, você pode ter um perfil padronizado do iMessage sem alterar a foto e o nome do perfil do Apple ID.
Usando seu perfil do iMessage, os destinatários do bate-papo podem atualizar facilmente as informações de contato local com sua nova foto e nome / sobrenome. O outro lado verá um banner na parte superior, juntamente com uma opção para atualizar o aplicativo Contatos com seu nome e imagem atualizados.
Esses perfis do iMessage são sincronizados entre dispositivos via iCloud.

Aplicativos de mensagens de terceiros, como Facebook Messenger, Skype, WeChat, WhatsApp, Viber e outros, oferecem fotos de perfil personalizáveis há anos. Com o iOS 13, as fotografias de perfil reconhecíveis e os nomes de exibição agora estão disponíveis no aplicativo Mensagens.
Se você já recebeu uma mensagem assim ...

... é provável que você tenha se perguntado quem é. Bem, com os novos perfis do iMessage no iOS 13, você pode olhar algo assim…

Siga o tutorial passo a passo incluído a seguir para aprender como criar e personalizar seu perfil do iMessage para facilitar a identificação das pessoas com quem você envia mensagens..
Criando um perfil do iMessage no iOS 13
Siga as etapas abaixo para criar seu perfil do iMessage no iOS 13.
Escolhendo seu nome de exibição do iMessage
Crie um nome para exibição personalizado seguindo as etapas abaixo:
1) Aberto Configurações no seu iPhone ou iPad com iOS 13 ou posterior.
2) Toque Mensagens na lista principal.
3) Toque na opção rotulada Compartilhar nome e foto.
DICA: Você também pode iniciar o aplicativo Mensagens, clicar no menu de três pontos próximo ao canto superior esquerdo e selecionar a opção rotulada Editar nome e foto no menu pop-up.
4) Digite o que quiser na Primeiro nome e Último nome Campos.
5) Desliza para a direita na borda esquerda ou toque em Mensagens no canto superior esquerdo para salvar as alterações.

Seu nome recém-selecionado é o que as pessoas verão ao interagir com você em Mensagens.
Como dissemos anteriormente, os perfis do iMessage são separados dos IDs da Apple e do My Card em Contatos. Em outras palavras, personalizar o nome do seu perfil do iMessage não afetará o nome do usuário do ID Apple nem atualizará o nome e o sobrenome encontrados no seu cartão em Contatos.
Adicionando uma imagem de perfil do iMessage
Para adicionar uma imagem ao seu perfil do iMessage, faça o seguinte:
1) Aberto Configurações no seu iPhone ou iPad com iOS 13 ou posterior.
2) Toque Mensagens na lista principal.
3) Toque na opção rotulada Compartilhar nome e foto.
4) Toque Adicionar foto abaixo da foto para exibir um seletor de imagens.

Se sua foto do perfil já estiver definida, toque em Editar mudar isso.
5) Escolha uma ação apropriada para definir a imagem do perfil.
- Tire uma foto: Toque no ícone Câmera abaixo das Sugestões para tirar uma selfie ou tirar uma foto com a câmera traseira e usá-la como sua foto do iMessage.
- Use suas iniciais: Toque em um monograma para usá-lo como sua foto de perfil do iMessage.
- Escolha um tiro na cabeça sugerido pela Siri: Se você tiver nomeado rostos em Fotos, a inteligência Siri selecionará alguns dos seus melhores tiros na cabeça que você pode selecionar instantaneamente sob o cabeçalho Sugestões. Toque em uma das fotos de rosto listadas e toque em Editar para personalizá-la.
- Escolha uma imagem de Fotos: Para escolher uma imagem em Fotos para o seu perfil do iMessage, toque em Todas as fotos, escolha um álbum e selecione a imagem desejada..
6) Usando beliscar e arrastar, mover e escalar a foto selecionada da maneira que desejar, para que ela caiba no design circular do perfil do iMessage e toque em Escolher.

7) Na próxima tela, aplique um dos filtros embutidos se você quiser fazer a imagem aparecer um pouco. Caso contrário, toque em Original para continuar sem aplicar nenhum efeito.
8) Toque Feito ter quaisquer alterações salvas instantaneamente.
Se aparecer um prompt perguntando se você também deseja definir esta foto como sua ID Apple e imagem de contatos, toque em Usar para fazer exatamente isso. Caso contrário, toque em Não agora para manter sua imagem de perfil do iMessage separada da foto de perfil do Apple ID e da imagem de contatos.
Usando Animoji / Memoji como uma foto de perfil do iMessage
Para definir qualquer Animoji / Memoji como sua foto de perfil do iMessage, faça o seguinte:
1) Aberto Configurações no seu iPhone ou iPad com iOS 13 ou posterior.
2) Toque Mensagens na lista principal.
3) Toque na opção rotulada Compartilhar nome e foto.
4) Toque Adicionar foto abaixo da foto para exibir um seletor de imagens. Se sua foto do perfil do iMessage já estiver definida, toque em Editar em vez de.
5) Escolha uma ação apropriada:
- Use um Animoji existente: Escolha seu Animoji favorito da lista.
- Use seu próprio Memoji: Toque em "+" abaixo do cabeçalho Animoji e siga as instruções na tela para criar Memoji, seu próprio Animoji que você pode personalizar para parecer com você, depois selecione-o na lista.
6) Usando a câmera TrueDepth do seu dispositivo, faça uma pose e pressione a Obturador botão.
7) Usando beliscar e arrastar, mover e escalar a foto antes de bater Escolher continuar.

8) Agora selecione o cor de fundo para o seu Animoji / Memoji.
9) Toque Feito salvar as alterações.
Editando uma imagem de perfil existente do iMessage
Para personalizar uma foto de perfil existente do iMessage, faça o seguinte:
1) Aberto Configurações no seu iPhone ou iPad com iOS 13 ou posterior.
2) Toque Mensagens na lista principal.
3) Toque na opção rotulada Compartilhar nome e foto.
4) Toque Editar abaixo da foto do seu perfil existente do iMessage.
5) Escolha uma ação apropriada para personalizar sua imagem de perfil existente:
- Adicione ao seu cartão de contatos: Para ter sua foto de perfil do iMessage replicada no My Card no aplicativo Contatos, toque em Editar e selecione a opção Atribuir ao contato.
- Ajuste a colheita: Para ajustar o corte da imagem do perfil, toque em Editar abaixo da imagem do perfil existente e escolha Editar. Agora mova e dimensione a imagem apertando e arrastando e toque em Escolher quando estiver satisfeito. Selecione um filtro opcional ou toque em Original para manter a imagem como está..
- Duplique a imagem do perfil: Toque em Editar abaixo da imagem de perfil existente e escolha Duplicar para criar uma cópia da sua foto de perfil para várias personalizações. Por exemplo, você pode criar várias variações de uma única foto de perfil: uma pode ser ampliada enquanto outra pode ter o filtro Vivid aplicado a ela e assim por diante.
Só falta um passo…

6) Toque Feito ter as alterações salvas.
Excluindo sua imagem de perfil do iMessage
Para personalizar uma foto de perfil existente do iMessage, faça o seguinte:
1) Aberto Configurações no seu iPhone ou iPad com iOS 13 ou posterior.
2) Toque Mensagens na lista principal.
3) Toque na opção rotulada Compartilhar nome e foto.
4) Toque Editar abaixo da foto do seu perfil existente do iMessage.
5) Na próxima tela, toque em Editar.
6) Toque Excluir, então escolha Excluir no menu pop-up para confirmar a operação.

7) Bater Feito salvar as alterações.

Sua foto de perfil do iMessage agora será um monograma com suas iniciais.
Ajustando opções de compartilhamento
1) Aberto Configurações no seu iPhone ou iPad com iOS 13 ou posterior.
2) Toque Mensagens na lista principal.
3) Toque na opção rotulada Compartilhar nome e foto.
4) Deslize o interruptor rotulado Compartilhamento de fotos e nomes para a posição ON.
5) Escolha uma opção apropriada abaixo do cabeçalho Compartilhe automaticamente:
- Apenas contatos: Seu perfil do iMessage será automaticamente compartilhado com as pessoas em Contatos na próxima vez que você enviar um iMessage no aplicativo Mensagens.
- Sempre pergunte: Você será solicitado antes que a foto do perfil e o nome de exibição do iMessage sejam compartilhados com qualquer pessoa que você enviar através do protocolo iMessage (o balão azul).
- Todos: O nome de exibição e a imagem do perfil do iMessage serão compartilhados automaticamente com todos na próxima vez que você enviar uma mensagem, de acordo com a descrição do recurso.
Como você pode ver por si mesmo, você está totalmente no controle de quem vê seu nome e imagem dentro do aplicativo Mensagens. Escusado será dizer que ter seu nome e imagem compartilhados automaticamente com todos pode não ser a idéia mais inteligente do ponto de vista de segurança.

Para aqueles que se perguntam, seu perfil do iMessage é compartilhado apenas quando você realmente envia mensagens para alguém, e isso deve ser feito usando o protocolo iMessage. Essas informações privadas nunca serão reveladas para o outro lado se você enviar mensagens SMS / MMS (o balão verde).
Tudo novo para Mensagens / Animoji no iOS 13
O iOS 13 traz esses aprimoramentos para o aplicativo Mensagens e o recurso Memoji.
- Compartilhe nome e foto: Compartilhe automaticamente seu nome e foto ao iniciar uma conversa ou quando a outra pessoa responder em uma mensagem. Decida se você compartilha com todos, apenas seus contatos ou não. Você pode até optar por usar um Animoji, imagem ou monograma para sua foto.
- Adesivos Memoji: Gere automaticamente pacotes de adesivos com base nos seus caracteres Memoji e Animoji que permitem expressar uma série de emoções em Mensagens.
- Pesquisa aprimorada: A pesquisa em mensagens facilita a localização do que você está procurando. Mesmo antes de digitar um personagem, você pode ver mensagens recentes, pessoas, fotos, links e locais que você está procurando. Quando você digita uma pesquisa, o Mensagens categoriza os resultados e destaca os termos correspondentes. Você também pode pesquisar em conversas individuais a mensagem que procura.
- Painel de detalhes aprimorado: O painel de detalhes organiza links, locais e anexos que foram compartilhados na conversa, para que sejam fáceis de encontrar rapidamente.
- Personalização aprimorada do Memoji: A maquiagem permite personalizar o blush e a sombra dos olhos e inclui ferramentas de edição que facilitam a obtenção da aparência certa. Personalize os dentes com aparelho e adicione piercings no nariz, sobrancelhas, pálpebras e ao redor da boca. Há também 30 novos penteados, mais de 15 novas peças de chapelaria e mais brincos e óculos.
- Novo Animoji: Três novos personagens Animoji - mouse, polvo e vaca - oferecem mais opções para você se expressar.
- Suporte de hardware Animoji: Todos os dispositivos com chip A9 ou posterior suportam pacotes de adesivos Memoji e Animoji.
Todas as melhorias mencionadas estão disponíveis no iPhone e iPad.
Compatibilidade com iOS 13
O iOS 13 é compatível com os seguintes modelos de smartphones Apple:
- iPhone XS
- iPhone XS Max
- iPhone XR
- iPhone X
- iPhone 8
- iPhone 8 Plus
- iPhone 7
- iPhone 7 Plus
- iPhone 6s
- iPhone 6s Plus
- iPhone SE
- iPod touch (7ª geração)
Para obter mais informações, leia o comunicado de imprensa da Apple ou visite apple.com/ios/ios-13-preview..
Inscreva-se no iDownloadBlog no YouTube
Compatibilidade com iPadOS
O iPadOS é compatível com estes iPads:
- IPad Pro de 12,9 polegadas
- IPad Pro de 11 polegadas
- IPad Pro de 10,5 polegadas
- IPad Pro de 9,7 polegadas
- iPad (6a geração)
- iPad (5ª geração)
- iPad mini (5ª geração)
- iPad mini 4
- iPad Air (3ª geração)
- iPad Air 2
Assista a nossa visão geral em vídeo das novas atualizações somente para iPad incorporadas abaixo.
Inscreva-se no iDownloadBlog no YouTube
Para saber mais, leia o comunicado de imprensa da Apple ou visite apple.com/ipados/ipados-preview.
Preciso de ajuda? Ask iDB!
Se você gosta deste tutorial, transmita-o aos seus amigos e deixe um comentário abaixo.
Fiquei preso? Não sabe ao certo como fazer certas coisas no seu dispositivo Apple? Deixe-nos saber via [email protected] e um tutorial futuro pode fornecer uma solução.
Envie suas próprias sugestões de instruções via [email protected].