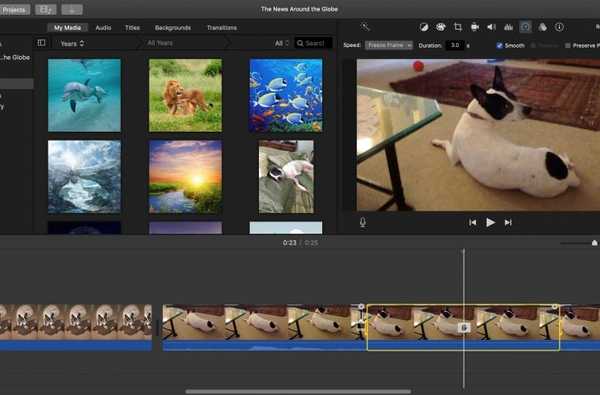Às vezes, você deseja adicionar um marcador ao Chrome para um site que está visitando no Safari no iOS. Por exemplo, talvez você use o Safari como navegador padrão para abrir links de emails ou textos, mas às vezes use o Chrome. Ou talvez você use o Chrome no seu computador e sincronize seus favoritos entre dispositivos. Seja qual for o motivo, é realmente fácil de fazer.
Veja como adicionar um marcador ao Chrome diretamente do Safari para iOS.
Adicione o Chrome como uma opção de compartilhamento no Safari
Supondo que você já tenha o Chrome instalado no seu iPhone ou iPad, verifique se ele está ativado nas opções de compartilhamento do Safari.
1) Aberto Safári no seu dispositivo iOS para qualquer site.
2) Toque em Botão de compartilhamento de baixo.
3) Role para a direita para ver os aplicativos nas suas opções de compartilhamento. Se você não vir o Chrome, toque no ícone Mais (ícone de três pontos) botão na extrema direita.
4) Encontrar cromada na lista e mova o controle deslizante para verde para ativá-lo. Você também pode segurar e arrastar para um local diferente da lista, se quiser.

Adicionar um favorito ao Chrome no Safari
Agora que você tem o Chrome como uma opção de compartilhamento no Safari, o resto é simples. Quando você chegar ao site que deseja compartilhar no Chrome, siga estas etapas.
1) Toque em Botão de compartilhamento na parte inferior da janela do Safari.
2) Selecione cromada.
3) Escolher Adicionar aos favoritos no pop-up. Você verá uma breve confirmação de que o site foi adicionado.

Os favoritos que você adicionar entrarão no Favoritos para celular pasta por padrão, para que eles sejam fáceis de encontrar mais tarde. E, se você sincronizar seus favoritos do Chrome com todos os seus dispositivos, poderá acessar essa pasta e os favoritos de seus outros locais.

Embrulhando-o
É comum que muitas pessoas usem mais de um navegador e esse pequeno truque é útil se você usar o Safari e o Chrome.
Para saber mais sobre o Safari, veja como sempre abri-lo em uma janela privada ou percorra as guias com um gesto.