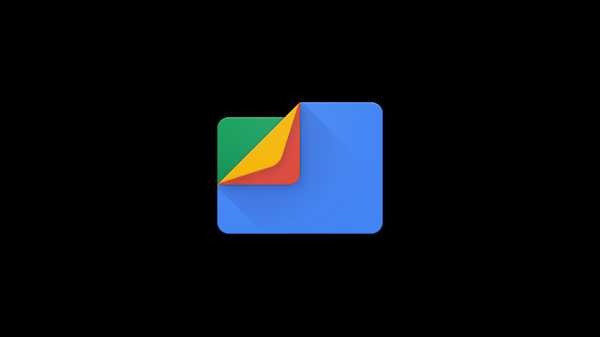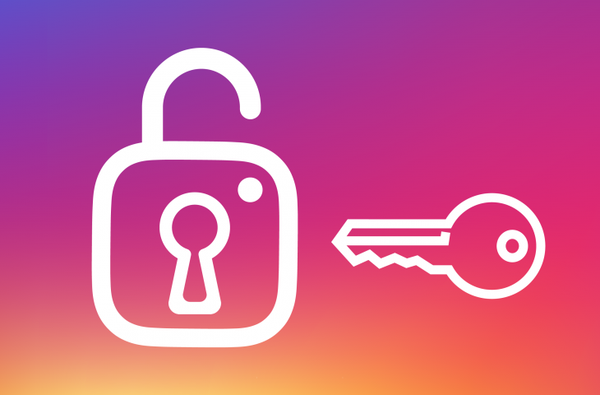Com os lançamentos do iOS 11 e do macOS High Sierra 10.13, surgiu um novo recurso interessante para o aplicativo Notes. Agora você pode criar tabelas no Apple Notes. Isso é útil para aqueles momentos em que parágrafos e listas não são suficientes.
Se você ainda não usou o recurso de tabela, aqui estão os princípios básicos para começar.
Adicionando tabelas no Apple Notes
1) Abra o Notas aplicativo no seu iPhone, iPad ou Mac.
2) Selecione uma nota existente ou crie uma nova na qual você deseja adicionar a tabela.
3) Toque em Mesa botão na barra de ferramentas. No Mac, você também pode selecionar Formato > Mesa.
Isso aparecerá em uma tabela básica com duas linhas e duas colunas. Você pode começar a digitar seus dados nas células.

O recurso de tabela não pára por aí. Você pode gerenciar linhas e colunas, reorganizar células e aplicar formatação.
Trabalhando com tabelas no Apple Notes no iPhone ou iPad
Para adicionar ou excluir linhas ou colunas no iPhone ou iPad, faça o seguinte:
1) Toque em uma célula na tabela.
2) Toque em lidar com correspondente à linha ou coluna em que você deseja adicionar ou excluir um.
3) Quando o menu do identificador aparecer, toque na sua seleção.

Para selecionar várias células em uma tabela, siga estas etapas:
1) Toque dentro de uma das células que deseja na seleção e, quando o menu aparecer, toque em Selecione.
2) A célula deve ser destacada. Usando os círculos nos cantos, arraste pelo restante das células para selecioná-los. Você pode fazer isso para todas as células em uma coluna, linha ou a tabela inteira.

Para formatar o texto dentro de uma célula, faça o seguinte:
1) Toque dentro da célula que deseja formatar e, no menu, escolha Selecione ou Selecionar tudo.
2) Toque em texto O botão no menu também aplica negrito, itálico, sublinhado ou tachado ao texto selecionado.

Para converter texto dentro de uma tabela em texto sem formatação na nota, siga estas etapas:
1) Toque dentro de uma das células da tabela.
2) Toque em Mesa botão na barra de ferramentas.
3) no menu pop-up, toque em Converter em texto.

Para reorganizar linhas ou colunas, faça o seguinte:
1) Toque na primeira célula da tabela da linha ou coluna que você deseja mover.
2) Quando a linha ou coluna estiver destacada, use o dedo para arrastá-lo para o novo local..
Trabalhando com tabelas no Apple Notes no Mac
Para adicionar ou excluir linhas ou colunas no Mac, faça o seguinte:
1) Clique em uma célula na tabela.
2) Clique no lidar com correspondente à linha ou coluna em que você deseja adicionar ou excluir um.
3) Clique no seta para baixo para abrir o menu e fazer sua seleção.

Para selecionar várias células em uma tabela, siga estas etapas:
1) Clique dentro de uma das células que você deseja na seleção.
2) Arraste pelo restante das células usando o mouse ou o trackpad. Isso destacará as células selecionadas. Você pode fazer isso para todas as células em uma coluna, linha ou a tabela inteira.

Para formatar o texto dentro de uma célula, faça o seguinte:
1) Clique dentro da célula que deseja formatar e arraste o texto para selecioná-lo.
2) Clique no Formato no seu menu e escolha Fonte ou Texto e faça sua seleção.

Para converter texto dentro de uma tabela em texto sem formatação na nota, siga estas etapas:
1) Clique dentro de uma das células da tabela.
2) Clique Formato no menu e selecione Converter em texto.

Para reorganizar linhas ou colunas, faça o seguinte:
1) Clique na primeira célula da tabela da linha ou coluna que você deseja mover.
2) Quando a linha ou coluna estiver destacada, use o mouse ou o trackpad para arrastá-lo para seu novo local.
Embrulhando-o
Aí está; o básico para criar e trabalhar com tabelas no Apple Notes. Você já usou o recurso de tabela e acha útil? Para obter mais dicas e truques, confira nossa seção no aplicativo Notes.