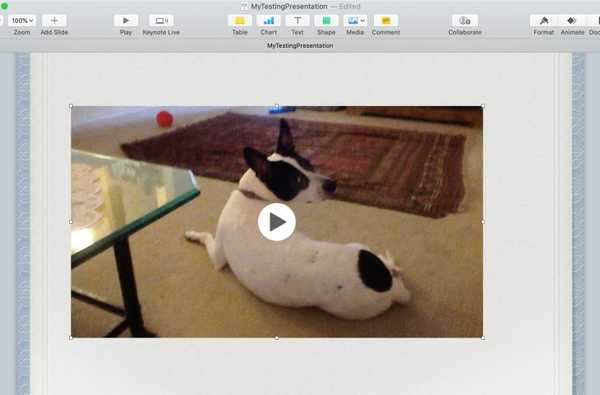Quando você adiciona um efeito de áudio ou música de fundo ao seu filme no iMovie, convém fazer alguns ajustes. Felizmente, o iMovie fornece recursos para editar seus clipes de áudio, para que você possa apará-los, alterar a velocidade e ajustar o volume..
Para o iMovie no Mac e no iOS, este tutorial mostra os conceitos básicos de como editar, aparar e ajustar seus clipes de áudio.
Edição de clipes de áudio no iMovie no Mac
Você pode usar ações na barra de menus, bem como atalhos rápidos para fazer ajustes nos clipes de áudio no iMovie no Mac. Isso é conveniente para que você possa usar o que for mais confortável para você.
Cortar clipes de áudio
Se você deseja cortar um clipe de áudio, tem algumas opções de como deseja cortá-lo.
Aparar no playhead
Você pode mover a reprodução na Linha do tempo do filme e, em seguida, aparar um clipe de áudio no local exato. Depois de mover o playhead, siga um destes procedimentos.
- Clique Modificar > Aparar no Playhead na barra de menus.
- Clique com o botão direito o clipe de áudio e selecione Aparar no Playhead no menu de atalho.

Use o aparador de clipe
Para aparar uma parte mais precisa do clipe, você pode usar o Aparador de clipes.
1) Clique com o botão direito o clipe de áudio e escolha Mostrar aparador de clipes no menu de atalho.
2) Quando o Aparador de recortes for exibido, selecione a área que deseja aparar arrastando as setas para a esquerda e para a direita enquanto segura as linhas brancas. A seção dentro dessas linhas é o que será removido.

Se você vir as setas para um ícone de tira de filme, isso permite que você mova o clipe inteiro, mas mantenha a área de corte no lugar.

3) Clique Fechar aparador de clipes quando você terminar.
Como aumentar ou diminuir os clipes de áudio
Você pode aumentar ou diminuir facilmente um clipe de áudio no iMovie. Basta selecionar o clipe na Linha do tempo e arraste uma das arestas. Você verá a duração do clipe mudar à medida que arrasta e, quando terminar, a nova duração será exibida no canto superior esquerdo do clipe..

Você também pode definir a duração do clipe para um horário exato. Selecione o clipe na Linha do tempo e clique no ícone Informações do clipe (letra minúscula “i”) acima do Visualizador. Digite o tempo desejado em segundos no Duração caixa à direita.

Alterando a velocidade de um clipe de áudio
Você pode desacelerar ou acelerar um clipe de áudio. Isso também é simples de fazer e você tem alguns métodos; comece selecionando o clipe na linha do tempo do filme.
- Clique no Botão de velocidade acima do visualizador. Selecione personalizadas no Rapidez caixa suspensa e insira um percentagem próximo a. Você também pode selecionar uma velocidade diferente nessa caixa, se preferir.
- Clique com o botão direito o clipe e escolha Mostrar Speed Editor no menu de atalho. Você verá uma controle deslizante na parte superior do clipe que você pode mover para ajustar a velocidade.

Ajustando o volume de um clipe de áudio
Se você deseja que o volume de um clipe de áudio seja maior ou menor, também é possível fazer isso de duas maneiras diferentes. Selecione o clipe e siga um destes procedimentos.
- Clique no Botão de volume acima do visualizador e mova o controle deslizante para a porcentagem de volume desejada. Para silenciar o clipe de áudio, clique no Botão Mute.
- Clique dentro do clipe e quando o seta frente e verso parece, arrasto para cima ou para baixo para ajustar o volume.

Desvanecendo um clipe de áudio
Assim como ao criar músicas no GarageBand, você pode editar clipes de áudio no iMovie para aumentar ou diminuir o tom. Selecione um clipe na Linha do tempo e depois arraste a alça de fade (círculo pequeno) no início ou no final do clipe para criar um efeito de diminuição gradual ou gradual. Você vê os arcos enquanto arrasta, mostrando que a quantidade de desbotamento do clipe será sombreada.

Editando clipes de áudio no iMovie no iOS
Talvez você não tenha flexibilidade para editar clipes de áudio no iMovie no iPhone ou iPad, como no Mac, mas ainda pode fazer o básico.
Cortar clipes de áudio
No iOS, aparar clipes de áudio é basicamente aumentá-los ou diminuí-los. (Você também pode usar o recurso Dividir descrito no final do tutorial.) Selecione o clipe de áudio na Linha do tempo do filme e faça o seguinte.
1) Toque em Botão de volume no fundo.
2) Toque aparar.
3) Arraste uma das arestas do clipe de áudio para torná-lo mais longo ou mais curto.

Alterando a velocidade de um clipe de áudio
Se você quiser diminuir ou acelerar um clipe de áudio, selecione-o na Linha do tempo e siga estas etapas.
1) Toque em Botão de velocidade no fundo.
2) Mover o controle deslizante esquerda ou direita.
Você verá símbolos de tartaruga e lebre, juntamente com o tempo de velocidade.

Ajustando o volume de um clipe de áudio
Para aumentar ou diminuir o volume, selecione o clipe, toque no Botão de volume, e mova o controle deslizante. Você verá a porcentagem de alteração de volume ao mover o controle deslizante.

Desvanecendo um clipe de áudio
Você pode aparecer gradualmente no início ou no final do seu clipe de áudio. Selecione-o e faça o seguinte.
1) Toque em Botão de volume no fundo.
2) Toque Desvaneça.
3) Arraste o triângulo para criar o efeito de desbotamento que será exibido como sombreado.

Dividir, primeiro plano e configurações duplicadas
Você tem algumas ações adicionais para clipes de áudio no iOS. Selecione seu clipe de áudio e toque no Botão de ações no fundo.
Você pode então escolher Dividido o clipe que o divide no playhead, puxe seu som para o Primeiro plano na frente dos outros sons, ou Duplicado que adiciona o clipe copiado à direita.

Embrulhando-o
Trabalhar com clipes de áudio no iMovie é fácil quando você pega o jeito dos recursos e opções no Mac e iOS. Você já teve algum problema ao editar clipes de áudio no iMovie? Nos informe!
E para saber mais, confira como gravar narrações ou adicionar transições no iMovie.