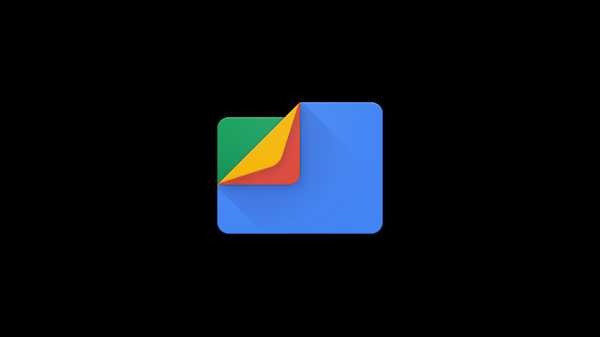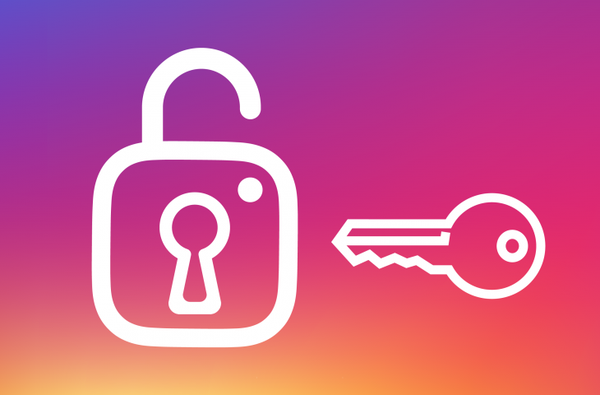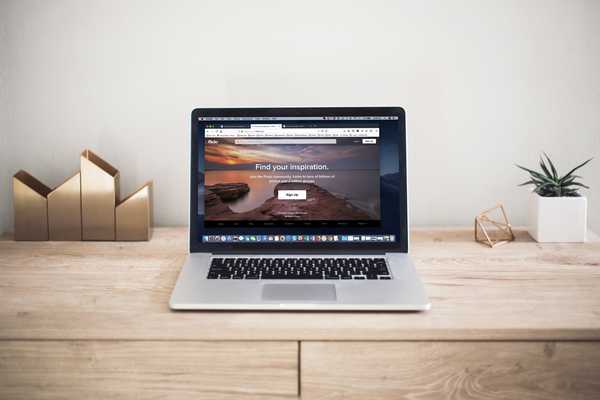Se você construiu sua biblioteca de músicas pessoal comprando músicas da iTunes Store ao longo dos anos e gostaria de ouvi-las em seu novo PC Mac ou Windows, você pode fazer isso sem precisar transferir toda a sua biblioteca de músicas do iTunes para o novo computador.
O iTunes oferece duas opções: você pode: A) baixar todas as suas compras de músicas em massa; e B) baixar seletivamente apenas itens específicos.
Neste tutorial, explicaremos as duas maneiras pelas quais as músicas, álbuns e videoclipes do iTunes comprados anteriormente podem ser transferidos para outro computador para serem desfrutados offline.
Exigências
No iTunes, você pode baixar novamente toda a sua coleção de músicas de uma só vez, a qualquer momento.
Como alternativa, o iTunes permite escolher álbuns, músicas ou videoclipes específicos para fazer o download em outra máquina, ignorando os que você realmente não precisa no momento.
Para economizar espaço, você também pode transmitir suas compras de música diretamente da iTunes Store, em vez de manter os arquivos de música permanentemente armazenados no seu computador. Se é isso que você deseja, mude de Apenas música baixada para Todas as músicas no iTunes ' Visão menu e clique duas vezes em uma música na sua biblioteca.
Para baixar automaticamente novas músicas compradas de outros dispositivos, ative o Download automático no seu novo computador. Os redownloads do iTunes estão sujeitos à disponibilidade. Para descobrir quais compras você pode baixar novamente do iTunes em seu país ou região, consulte o documento de suporte da Apple.
Por exemplo, toques e tons de alerta não podem ser baixados novamente.
Como baixar todas as compras de músicas do iTunes para um novo computador
Para baixar todas as músicas, álbuns ou videoclipes que você comprou anteriormente na iTunes Store por meio de uma conta Apple ID específica, siga as etapas descritas abaixo.
1) Abra o iTunes no seu novo computador Mac ou Windows.
2) Escolher Comprado no iTunes ' Conta cardápio.

NOTA: Não está conectado com seu ID Apple? Escolher Assinar em de Conta cardápio.
3) Clique no Música guia próximo à seção superior direita da interface.

4) Clique no botão rotulado Todos, centrado perto do topo da janela.

5) Clique no Baixar tudo botão no canto inferior direito da interface.

O iTunes começa a baixar todas as músicas, álbuns e vídeos musicais comprados anteriormente.
DICA: Para baixar novamente apenas as músicas compradas anteriormente que ainda não foram baixadas neste computador, clique em Não está na minha biblioteca próximo à parte superior da interface e clique em Baixar tudo no canto inferior direito.

Pode demorar um pouco até que todos os itens terminem de baixar para o seu novo computador..
TUTORIAL: Como ver a história completa das músicas que a Siri identificou para você
Para ver a distância dos seus downloads, clique no botão Transferências ícone no canto superior direito do iTunes. O ícone se assemelha a um círculo com uma seta apontada para baixo dentro. Recomenda-se sinceramente às pessoas com uma conexão rápida de banda larga que marque a caixa ao lado de Downloads Simultâneos.

O iTunes possui um gerenciador de downloads embutido.
Para pausar / retomar o download de músicas, álbuns ou videoclipes individuais, passe o mouse sobre um download em andamento no menu Downloads e clique no botão Pausa/Currículo botão no lado direito. Para pausar todos os downloads de uma vez, clique no Pausar downloads botão.
Como baixar algumas compras de música do iTunes para um novo computador
Se você comprou várias músicas e álbuns da iTunes Store ao longo dos anos, mas deseja fazer o download de alguns itens no seu novo computador, siga as etapas abaixo.
1) Abra o iTunes no seu novo computador Mac ou Windows.
2) Escolher Comprado de Conta cardápio.
3) Clique no Música guia na seção superior direita da interface.
4) Clique no botão Não está na minha biblioteca centralizado na parte superior da interface para exibir apenas as faixas compradas que ainda não foram baixadas para o novo computador.

Você pode ver todas as músicas compradas ou apenas as que não foram baixadas para este computador.
Você tem algumas opções à sua disposição para ajustar o que e como é exibido aqui:
- Alternar entre álbuns e músicas-Clique no Álbuns ou Músicas próximo ao topo da janela para ajustar o que é mostrado na coluna mais à direita.
- Navegar por artista-Para mostrar apenas as músicas ou álbuns comprados anteriormente de artistas específicos, clique no nome de um artista na coluna mais à esquerda.
- Mostrar todos os itens-Para mostrar todas as músicas, álbuns e videoclipes adquiridos na iTunes Store, clique em Compras recentes no topo da seção esquerda.
- Classificar a lista-Para classificar as músicas compradas na coluna mais à direita, clique em Mais recente próximo à seta apontada para baixo, perto do canto superior direito da janela, depois escolha Mais recente ou Nome do menu.
Ajuste suas opções de classificação e prossiga para a próxima etapa.

Exibindo músicas compradas recentemente que ainda não estão na minha biblioteca.
5) Encontre uma música, álbum ou videoclipe na lista e clique em seu iCloud. A música, o álbum ou o videoclipe selecionado deve começar a ser baixado na biblioteca do iTunes na nova máquina.

Clique em outros itens para adicioná-los à fila. O iTunes baixa tudo em segundo plano, o que significa que você pode continuar usando o aplicativo como faria normalmente.

Músicas, álbuns e videoclipes já baixados não possuem um ícone do iCloud.
Você notará que o ícone da nuvem fica cinza quando o item selecionado está sendo baixado. Assim que o item termina o download, o ícone do iCloud desaparece para indicar que o arquivo está agora armazenado localmente no seu computador.
TUTORIAL: Como baixar toda a sua biblioteca de músicas para iPhone ou iPad
Após o download das suas músicas anteriores para o seu Mac ou PC com Windows, você poderá desfrutar de suas músicas, álbuns e videoclipes no novo computador sempre que quiser, sem a necessidade de streaming ou conexão à Internet..
Se você é a pessoa de suporte técnico para sua família e amigos, compartilhe isso com eles.