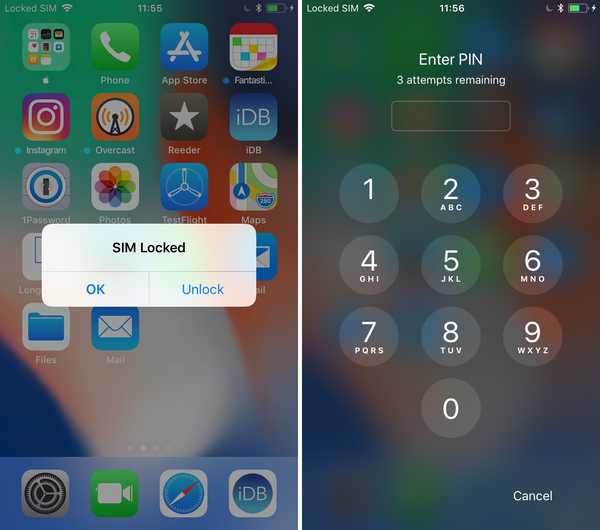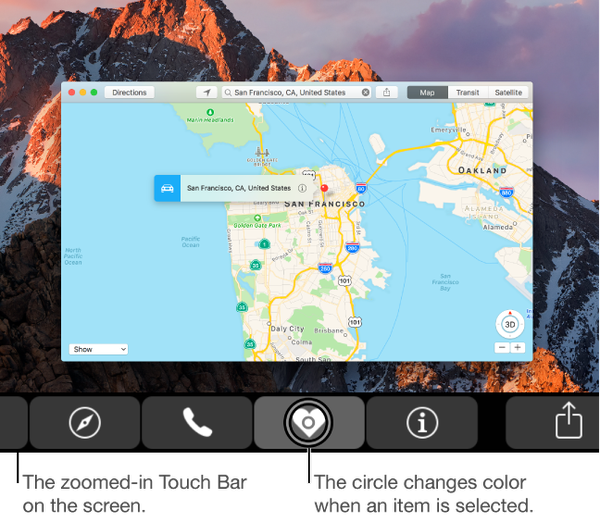

Os usuários com deficiência visual que possuem o MacBook Pro da Apple com Touch Bar podem ficar satisfeitos ao saber que o macOS fornece um conjunto de recursos especializados de acessibilidade que ajudam pessoas cegas ou com baixa visão a aproveitar os recursos atraentes do Touch Bar. Se você tiver dificuldade para ver itens na sua Touch Bar, ativar esse recurso renderiza uma Touch Bar maior na tela principal. Outros usuários também devem conferir o zoom da barra de toque.
Neste tutorial, você aprenderá como ativar o zoom da Touch Bar, aumentar ou diminuir o nível de zoom, selecionar ou tocar em um item na Touch Bar e usar outros gestos especializados.
O zoom da barra de toque não deve ser confundido com outros recursos de zoom no seu Mac.
Mesmo se você tiver uma visão perfeita, é recomendável experimentar o zoom da Touch Bar simplesmente porque esse recurso permite que você aproveite os atalhos para economizar tempo da Touch Bar sem olhar para o teclado ou procurar um atalho nos menus..
Esse recurso é especialmente útil quando você estiver usando o teclado Emoji. Com o zoom da barra de toque ativado, basta deslizar o dedo sobre os caracteres emoji na barra de toque física para ver a seleção imediatamente na tela do seu Mac.
E por último, mas não menos importante, o recurso de zoom da barra de toque é particularmente útil se você achar a barra de toque física mais difícil de ver com uma luz no teto devido ao brilho.
Veja como ativar e usar os recursos de zoom da barra de toque no seu Mac.
Como ativar o zoom da barra de toque
1) Clique no Preferências do Sistema ícone no Dock do seu Mac.
2) Na janela Preferências do Sistema, clique no botão Acessibilidade ícone.

Gorjeta: Para abrir a janela de configurações de acessibilidade no seu MacBook Pro, pressione três vezes o botão Touch ID (se ativado em Acessibilidade). Em qualquer Mac, as opções de acessibilidade também podem ser exibidas em uma sobreposição pressionando Opção (⌥) -Command (⌘) -F5 no teclado.
3) Na coluna da esquerda, clique em Ampliação embaixo do Visão posição.
4) Marque a caixa de seleção ao lado de Ativar zoom da barra de toque para ativar o recurso.
Gorjeta: Se o zoom da barra de toque não estiver disponível, desative o recurso VoiceOver em Preferências do sistema → Acessibilidade → VoiceOver.
Para desativar o zoom da barra de toque, desmarque a caixa de seleção.
Como usar o zoom da barra de toque
Com o zoom da barra de toque ativado, uma barra de toque virtual é exibida na parte inferior da tela ao tocar em qualquer coisa na barra de toque física. Conforme você desliza o dedo para frente e para trás, os controles na barra de toque real e virtual se movem de acordo.
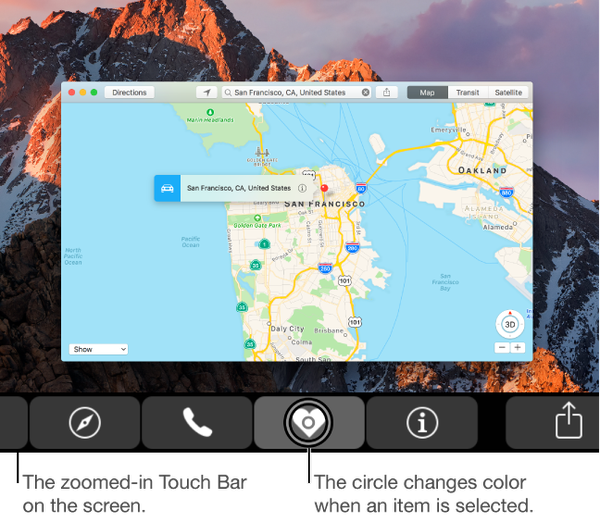
Com o zoom da barra de toque ativado, você pode fazer o seguinte:
- Exibir barra de toque virtual: Toque e arraste com um dedo na Touch Bar física para ver uma visão virtual ampliada da Touch Bar na tela do seu Mac.
- Use o modo de toque direto: Mantenha um dedo imóvel em um local para entrar no modo de toque direto. Nesse modo, você pode interagir diretamente com o controle sob o dedo.
- Aumentar ou diminuir o zoom: Pressione e segure o Comando (⌘) no teclado enquanto pressiona dois dedos para abrir ou fechar na barra de toque física.
- Selecione e ative um item: Deslize o dedo na barra de toque física até que o círculo na tela esteja no item que você deseja selecionar. Continue segurando o dedo até que o círculo mude de cor para selecionar o item e deixe-o escolher o item.
- Toque duas vezes em um item: Toque e segure um item na barra de toque física que você deseja selecionar e toque em qualquer lugar na barra de toque com outro dedo para ativar o item. Felizmente, você não precisa esperar até que o círculo mude de cor. Em outras palavras, se você simplesmente tocar em um ícone na Touch Bar física, sua versão ampliada não será mostrada na Touch Bar virtual, a menos que você mantenha o dedo na Touch Bar física.
- Sintetize um toque: Ao deslocar um dedo na barra de toque física, toque rapidamente com um segundo dedo para sintetizar um toque onde está o primeiro dedo. Mantenha o segundo dedo pressionado e junte os dois dedos para sintetizar um toque e arraste para onde está o primeiro dedo.
Outros recursos de acessibilidade na barra de toque
Para saber mais sobre outros recursos de acessibilidade relacionados à Touch Bar, incluindo o zoom da Touch Bar, assista a um vídeo prático bem feito de YouTuber James Rath, encontrado abaixo.
Além do zoom da Touch Bar, os recursos de acessibilidade do macOS nos modelos MacBook Pro equipados com Touch Bar incluem recursos como o VoiceOver para informar o que está na Touch Bar, exibindo uma Touch Bar virtual na tela do seu MacBook Pro para acessar os elementos da Touch Bar com controles padrão de ponteiro e Mais.
É um resumo, pessoal!
No momento, a Touch Bar está disponível no modelo MacBook Pro de 15 polegadas e no final de 2016 e no modelo MacBook Pro de 13 polegadas e final de 2016 com quatro portas Thunderbolt 3. Sofro de astigmatismo, por isso confio nos recursos de zoom integrados do macOS para ler pequenas fontes de texto.
Assim que eu pular do meu MacBook Air de meados de 2013 para o novo MacBook Pro, pretendo dar um zoom na barra de toque. Como você gosta desses recursos de zoom da barra de toque até agora? Você planeja usá-los e, se não, por que?