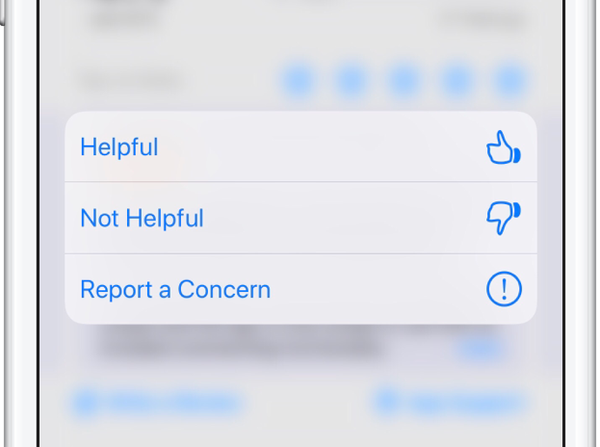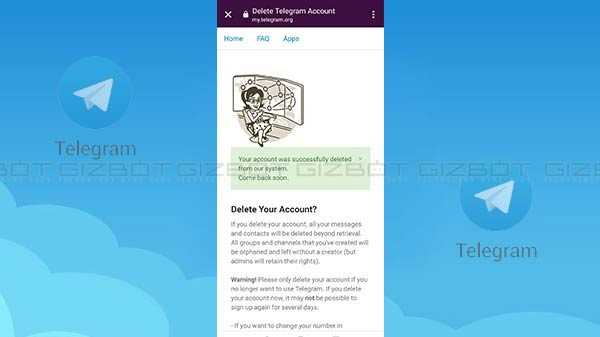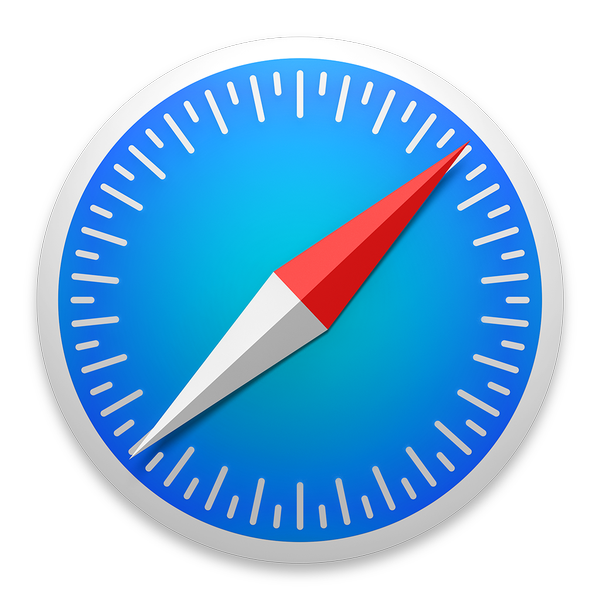O Apple Watch facilita a triagem de notificações indesejadas assim que elas atingem seu pulso. A partir do watchOS 5, você pode optar por receber notificações de um aplicativo específico silenciosamente. Com uma entrega silenciosa, a notificação vai diretamente para o seu Centro de Notificação no Apple Watch e no iPhone associado, sem aparecer no visor do relógio ou emitir um som. Essa é uma ótima maneira de interromper esses alertas irritantes ou indesejados sem precisar mexer nas configurações de notificação no aplicativo complementar Watch no iPhone.
Quando você não usa um aplicativo há um tempo, a Siri sugere que você desative as notificações para esse aplicativo, o que é super legal. Se você deseja fazer uma triagem de suas notificações ali mesmo, é possível fazê-lo de três maneiras: com o Ajuste instantâneo, via Central de notificações ou ajustando as configurações de notificação no aplicativo Configurações do iPhone emparelhado,
Entrega de notificações do Apple Watch silenciosamente
Método # 1: Ajuste instantâneo
Para triar suas notificações rapidamente, use o recurso Ajuste instantâneo.
1) Primeiro, deslize para a esquerda sobre uma notificação ou um grupo de notificações assim que ele chegar ao seu pulso ou pressione firmemente com o Force Touch e toque no ícone Gerenciar com três pontos.
2) Agora selecione um desejado opção de entrega de notificação:
- Entregue silenciosamente: As notificações são enviadas diretamente à Central de Notificações no relógio e no telefone sem emitir nenhum som ou exibir alertas.
- Desative no Apple Watch: Pare o aplicativo de enviar notificações.
Escolher Entrega silenciosamente garante que você não seja inundado com notificações traquinas desse aplicativo daqui para frente, mas ainda poderá vê-las através da Central de Notificações. Em outras palavras, essa alternância impede que as notificações de um aplicativo toque seu pulso ou acenda a tela.

Você também pode pressionar uma notificação com o Force Touch para exibir o menu Gerenciar
De acordo com a descrição da Apple de Delivery Quietly:
Se você não quiser ouvir sons ou alertas táteis para esse aplicativo, toque em Entregar silenciosamente. As notificações para esse aplicativo vão diretamente para a Central de Notificações no Apple Watch e no iPhone, em vez de mostrar uma notificação com um alerta sonoro ou háptico.
O Deliver Deliver Silenciosamente faz exatamente isso tanto no relógio quanto no telefone, a menos que este seja um aplicativo padrão que ofereça suporte à entrega direta à Central de Notificações. Nesse caso, suas configurações de notificação podem ser ajustadas em cada dispositivo independentemente (mais sobre isso posteriormente).

Entregar silenciosamente também afeta as notificações do iPhone
Se você deseja rastrear alertas a partir da Central de Notificações, também pode fazer isso.
Método # 2: Centro de Notificação
Para triar uma notificação após o fato:
1) Exiba a sobreposição do Notification Center deslizando da parte superior do mostrador do relógio. Se você estiver usando um aplicativo no momento, não precisará voltar ao mostrador do relógio para acessar a Central de Notificações: toque e segure a parte superior da tela, aguarde a exibição da alça da Central de Notificações e deslize para baixo.
2) Deslize para a esquerda em uma notificação ou grupo de notificações e pressione o ícone Gerenciar com três pontos.
3) Para interromper alertas sonoros ou hápticos, toque em Entregue silenciosamente.

Passar o mouse sobre uma notificação leva você ao menu Gerenciar mais rapidamente
Todos os alertas desse aplicativo serão roteados para a Central de Notificações no Apple Watch e no iPhone, em vez de mostrar uma notificação de pulso com um alerta sonoro ou háptico (os alertas para aplicativos padrão podem ser ajustados separadamente no telefone e no relógio, mas mais sobre depois).
TUTORIAL: Como acessar o Centro de Controle ou Notificação no Apple Watch a partir de aplicativos internos
Deseja continuar vendo notificações de aplicativos no seu iPhone, mas não no relógio? Não tem problema, escolhendo a opção Desativar no Apple Watch fará o truque.
Método # 3: ajustando as configurações de notificação
ARREDONDAR PARA CIMA: Como usar todos os novos recursos do watchOS 5 no seu Apple Watch
Para certos aplicativos padrão, você pode personalizar como eles exibem notificações e optar por receber os alertas diretamente na Central de Notificações no seu pulso.
Os seguintes aplicativos da Apple para estoque oferecem suporte à entrega direta no Centro de Notificação:
- Atividade
- Respirar
- Calendário
- Enviar
- Mensagens
- Podcasts
- Lembretes
- Carteira
- Walkie-Talkie
- Carteira
Para escolher como esses aplicativos enviam notificações para o seu pulso, faça o seguinte:
1) Abra o companheiro Assista ao aplicativo no seu iPhone emparelhado.
2) Toque em Meu relógio aba.
3) Escolher Notificações da lista.
4) Selecione um aplicativo, toque personalizadas, depois escolha uma opção:
- Permitir notificações: O aplicativo exibe notificações na Central de Notificações e o relógio alerta você.
- Notificações desativadas: O aplicativo não envia notificações.
- Enviar para o Centro de Notificação: As notificações são enviadas diretamente à Central de Notificações sem que o relógio emita um som ou exiba a notificação. Isso é literalmente o mesmo que selecionar Entrega silenciosa via ajuste instantâneo.
Mas espere, como você reverte para a entrega de notificações em destaque?
Entrega de notificações do Apple Watch com destaque
Como mencionado, o recurso Deliver Quietly silencia notificações de um aplicativo ou notificações agrupadas no telefone e no relógio.
Para ver e ouvir alertas silenciados novamente, acesse a sobreposição da Central de Notificações no Apple Watch, deslize para a esquerda em uma notificação ou pressione-a com Force Touch, depois clique no menu de pontos triplos e escolha a opção que Entregue com destaque. Lembre-se de que você também pode fazer isso rapidamente quando a notificação chegar, graças à opção Ajuste instantâneo, que é muito mais fácil.
Você excluiu o alerta e agora não é encontrado em nenhum lugar na Central de Notificações?
Não há problema, basta reativar o aplicativo listado abaixo do Espelhar alertas do iPhone a partir de indo em Meu relógio → Notificações dentro do aplicativo complementar Watch no iPhone.
Se este é um aplicativo de estoque que suporta entrega silenciosa, escolha-o na lista em Meu relógio → Notificações no aplicativo complementar do Watch, escolha a opção Permitir notificações.
TUTORIAL: Como manter suas notificações do Apple Watch privadas
A propósito, o relógio é o padrão para espelhar os alertas do iPhone. Para que o relógio e o telefone usem suas próprias configurações de notificação, escolha a opção Personalizado em vez de Espelhar meu iPhone nas configurações de notificação no aplicativo Watch complementar.
Resumindo
Para recapitular, é isso que as opções de triagem fazem:
Entregue silenciosamente
Desativa as seguintes opções no Configurações → Notificações → [Nome do aplicativo] no iPhone:
- Tela de bloqueio
- Banners
- Sons
- Distintivos
Veja como é a configuração de alternância do Deliver Quietly.

E esses comutadores são ativados automaticamente:
- Permitir notificações
- Centro de Notificação
Também foi retirado de Meu relógio → Notificações embaixo do cabeçalho Espelhar alertas do iPhone a partir de no aplicativo Watch.

Os alertas para aplicativos watchOS de estoque podem ser gerenciados independentemente do iPhone
Para aplicativos de estoque, o recurso Deliver Quietly habilita Enviar para o Centro de Notificação dentro Meu relógio → Notificações → [Nome do aplicativo] no aplicativo Watch sem afetar as configurações de notificação no iPhone.
Entregue com destaque
Ativa essas opções em Configurações → Notificações → [Nome do aplicativo] no iPhone.
- Permitir notificações
- Tela de bloqueio
- Centro de Notificação
- Banners
- Sons
- Distintivos
Veja como o Deliver Prominently ajusta as configurações de alerta do iPhone.

Além disso, o aplicativo é automaticamente adicionado novamente ao Meu relógio → Notificações embaixo do cabeçalho Espelhar alertas do iPhone a partir de no aplicativo Watch.

Para aplicativos de estoque, escolher isso permite Permitir notificações dentro Meu relógio → Notificações → [Nome do aplicativo] no aplicativo Watch sem afetar as configurações de alerta no iPhone.
Desativar no Apple Watch
Desativa Meu relógio → Notificações → [Nome do aplicativo] embaixo do cabeçalho Espelhar alertas do iPhone a partir de no aplicativo Watch, conforme evidenciado pela captura de tela incorporada logo abaixo.

Para aplicativos de estoque, a escolha dessa opção ativa Notificações desativadas dentro Meu relógio → Notificações → [Nome do aplicativo] no aplicativo Assista sem alterar as configurações de notificações do aplicativo no iPhone.

Lembre-se de uma coisa: se um aplicativo estiver definido para entrega silenciosa de notificações e você reativar manualmente os dois Banners e Sons dentro Configurações → Notificações → [Nome do aplicativo] no iPhone, isso desativará instantaneamente a entrega silenciosa no telefone e no relógio.
Inscreva-se no iDownloadBlog no YouTube
Por fim, deslizando o interruptor Permitir notificações dentro Configurações → Notificações → [Nome do aplicativo] no iPhone, na posição OFF, interrompe todos os alertas desse aplicativo no telefone e no relógio.
E é assim que você triagem as notificações no seu Apple Watch como um profissional.
Preciso de ajuda? Ask iDB!
Por favor, passe este tutorial aos seus amigos e pessoas de apoio.
Fiquei preso? Não sabe ao certo como fazer certas coisas no seu dispositivo Apple? Deixe-nos saber via [email protected] e um tutorial futuro pode fornecer uma solução.
Envie suas próprias sugestões de instruções via [email protected].