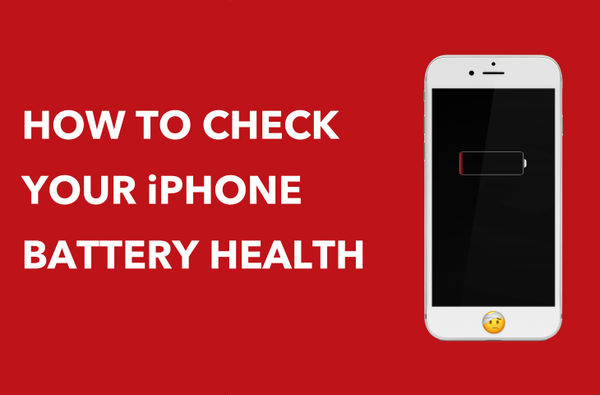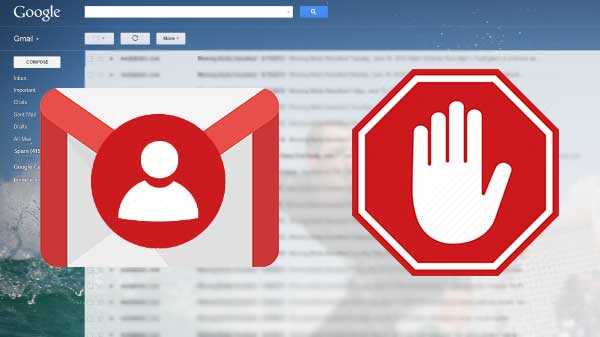A maioria, se não todas as interações de arquivos no macOS, são tratadas através do Finder.
O Finder é o gerenciador de arquivos padrão usado em Macs. Entre outras coisas, o shell da interface gráfica do usuário do Finder permite executar ações comuns de arquivo, como mover, copiar, duplicar e fazer outras alterações em um ou mais itens no (s) seu (s) disco (s).
Até a interação mais simples dos arquivos em uma janela do Finder começa com o destaque de um ou mais itens. Como muitos outros sistemas operacionais de computador, o macOS oferece algumas maneiras diferentes de selecionar um ou vários arquivos de uma só vez.
Se você está perplexo com a seleção de vários arquivos, é recomendável sinceramente que você memorize as seguintes dicas de seleção de Mac para sua própria eficiência e produtividade.
4 maneiras de selecionar arquivos no Mac
O macOS suporta estes métodos básicos de seleção de arquivos:
- Clique: selecione um único arquivo
- Clique com a tecla Shift pressionada ou clique e arraste: selecionar grupos de arquivos contíguos
- Comando (⌘) -clique em: faça uma seleção descontínua de vários arquivos
- Selecionar tudo: O nome já diz tudo
Cada um dos métodos listados acima é suportado em todas as versões do sistema operacional Macintosh e funciona em qualquer visualização do Finder, seja ícone, lista, colunas ou fluxo de capa.
Memorize essas dicas úteis para selecionar vários arquivos nas janelas do Finder, nas caixas de diálogo Abrir (observe que alguns aplicativos podem não suportar a abertura de vários documentos ao mesmo tempo), na área de trabalho e em outros lugares onde essas interações são permitidas.
1. Selecione um único arquivo
Para selecionar um único documento, pasta, aplicativo, disco ou outro item disponível no Finder, clique nele.

Um único clique destaca o arquivo sob o ponteiro do mouse.
2. Selecione todos os arquivos em uma janela
Para selecionar tudo em uma janela, clique em uma janela para ativá-la e pressione Comando (⌘) -A.

DICA: você também pode escolher o Selecionar tudo opção no menu Editar do Finder.

3. Selecione vários arquivos não adjacentes
Para selecionar vários arquivos que não estão lado a lado em uma janela do Finder, pressione e segure o botão Comando (⌘) no teclado, clique em cada arquivo separadamente e solte a tecla.

Não se esqueça de que você pode rolar pela janela do Finder para selecionar itens adicionais
Costumo usar esse método para subtrair arquivos das seleções. Selecionaria todos os arquivos ou um grupo de arquivos contíguos e, em seguida, clique com a tecla Command pressionada nos itens que gostaria de excluir do grupo.
4. Selecione um grupo contíguo de arquivos
Para selecionar um intervalo de arquivos listados juntos em uma janela do Finder, faça o seguinte:
1) Comece clicando no primeiro arquivo.

2) Pressione e segure o Mudança (⇧) chave e clique no último item para definir seu intervalo.

Todos os arquivos intermediários serão incluídos automaticamente na sua seleção. Lembre-se de que esse método não funciona na visualização Ícone do Finder, que permite organizar ícones no espaço livre, pois eles não têm nenhuma ordem específica. No entanto, você pode fazer sua seleção na visualização Lista, por exemplo, e alternar para a visualização Ícone, sabendo que seus arquivos permanecerão selecionados.

Como alternativa, use o método de clicar e arrastar. Se você preferir procurar seus arquivos na visualização Lista, Colunas ou Fluxo de capa, clique em perto o primeiro arquivo e continue pressionando o botão enquanto arrasta sobre todos os arquivos que você deseja adicionar à sua seleção.
O método de arrastar funciona nas outras visualizações do Finder, mas realmente brilha quando você está na visualização Ícone, devido ao tamanho grande do ícone e ao espaçamento generoso entre os ícones de arquivo individuais.

Você deve clicar próximo ao primeiro arquivo para arrastar a seleção, não seu ícone ou nome
Como você deve ter notado, o Finder recuou um pouco os nomes dos itens para sua conveniência. Essa consideração de design permite que você clique e mantenha pressionada a área vazia ao lado do nome do arquivo, para que você possa executar com segurança a ação de arrastar sem mover acidentalmente o item para um novo local..

Clique e arraste para selecionar um grupo contíguo de itens em uma janela do Finder como um profissional
Os seguintes atalhos de teclado permitem saltar rapidamente entre os layouts da janela do Finder.
- Visualização do ícone: Comando (⌘) -1
- Exibição de lista: Comando (⌘) -2
- Vista de coluna: Comando (⌘) -3
- Visualização do Cover Flow: Comando (⌘) -4
Como alternativa, use o menu View do Finder para escolher como você deseja visualizar seus arquivos..

Como estamos prestes a explicar na seção a seguir, você pode combinar os métodos de seleção acima para excluir itens indesejados de vários arquivos destacados e muito mais.
Reunindo tudo isso
Os métodos de seleção de arquivos mencionados acima podem ser combinados e encadeados, facilitando as seleções complexas e permitindo que você exclua rapidamente um único item da seleção, desmarque uma série de arquivos com apenas alguns cliques e assim por diante.
Você incluiu por engano arquivos indesejados em sua seleção? Não se preocupe, como explicamos anteriormente neste tutorial, você pode excluir rapidamente um ou mais itens da seleção por Comando (⌘), clicando em um arquivo para subtraí-lo do grupo destacado.

Para ajustar um grupo de arquivos contíguos, clique em qualquer item destacado enquanto mantém pressionada a tecla Shift para aparar sua seleção adequadamente. Outro truque comum: selecione alguns arquivos contíguos com o método Shift-click e adicione qualquer número de arquivos não-contíguos à seleção usando a tecla Command enquanto continua pressionando a tecla Shift o tempo todo..
Também é legal que você possa alterar a cor de destaque padrão do Finder (azul) à vontade para facilitar a distinção entre arquivos e outras seleções de outros itens.

Use as Preferências do sistema para personalizar a cor de destaque
Aberto Preferências do Sistema, Clique no Geral seção e clique no menu ao lado de Cor de destaque para escolher entre uma das cores pré-carregadas ou definir suas próprias, escolhendo De outros.
Antes de sair, você deseja ativar a barra de status na parte inferior das janelas do Finder (escolha Mostrar barra de status do Finder Visão menu ou pressione Comando-/) que fornece informações úteis sobre qualquer item selecionado, incluindo uma contagem ao vivo dos itens selecionados.
Preciso de ajuda? Ask iDB!
Se você gosta deste tutorial, passe-o para o pessoal de suporte e deixe um comentário abaixo.
Fiquei preso? Não sabe ao certo como fazer certas coisas no seu dispositivo Apple? Deixe-nos saber via [email protected] e um tutorial futuro pode fornecer uma solução.
Envie suas sugestões de instruções via [email protected].