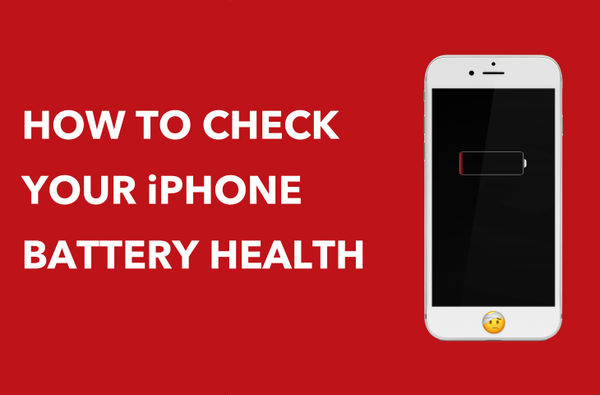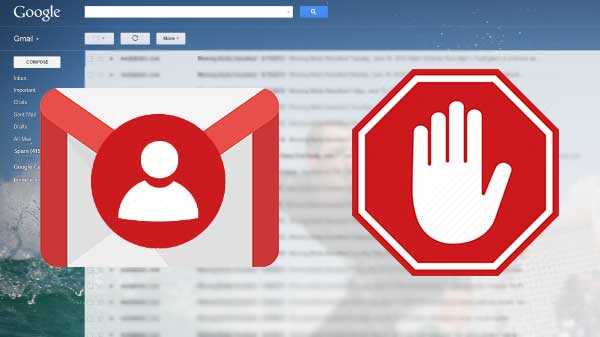O macOS vem com recursos abrangentes de captura de tela imediatamente.
Alguns dos recursos mais avançados de captura de tela suportados pelo seu computador Mac provavelmente serão menos óbvios para usuários iniciantes do que os básicos.
A captura de tela no macOS começa com um par de combinações simples de teclado:
- Comando (⌘) -Shift (⇧) -3: tire uma captura de tela da tela inteira
- Comando (⌘) -Shift (⇧) -4: tire uma captura de tela de uma parte da tela
Pensativamente, o Comando (⌘) -Shift (⇧) -4 o atalho pode ser combinado com várias teclas modificadoras para melhorar a funcionalidade.
Por exemplo, pressionar a barra de espaço transforma a ferramenta de seleção de mira em um ícone de câmera, permitindo destacar e capturar sem esforço uma única janela ou menu.
Outras teclas modificadoras permitem capturar uma captura de tela da Touch Bar do MacBook Pro, remover a sombra projetada da janela, enviar uma captura de tela diretamente para a área de transferência e assim por diante.
Este tutorial explica o uso de teclas modificadoras ao tirar capturas de tela, o que permite reposicionar ou refinar as dimensões da área de seleção com precisão e em tempo real.
Vamos começar…
4 dicas para tirar screenshots de seleção no Mac
Como mencionamos, pressionando simultaneamente Comando (⌘) -Shift (⇧) -4 no teclado, você pode capturar uma parte da tela, independentemente do aplicativo que está usando no momento. O ponteiro do mouse muda para um ícone de retículo com coordenadas atualizadas dinamicamente do cursor.

Mova a mira para onde deseja iniciar a captura de tela, clique e segure o botão do mouse ou do trackpad e arraste para destacar uma área que deseja capturar. Você notará que o ícone de mira agora exibe as dimensões atuais da área de seleção.
Solte o botão e a captura de tela é salva instantaneamente como um arquivo de imagem na área de trabalho.
E agora, aproveite as dicas a seguir, que permitem redimensionar sua área de seleção, remover o efeito de sombra projetada de uma janela e muito mais.
Dica 1: reposicione a área de seleção
Você pode reposicionar facilmente sua seleção caso tenha calculado mal o ponto de partida:
1) pressione Comando (⌘) -Shift (⇧) -4 no teclado.
2) Mova o ponteiro da mira para onde você deseja iniciar a captura de tela.
3) Pressione e segure o botão do mouse ou trackpad e arraste o ponteiro para selecionar uma área.
4) Se você julgou mal o ponto inicial da seleção, pressione e segure o Espaço tecla de barra sem soltar o botão do mouse para mover toda a área de seleção livremente em qualquer direção.

Mantenha a barra de espaço pressionada para mover a área de seleção destacada
5) Quando estiver satisfeito com a seleção, solte o botão do mouse ou do trackpad.
Dica 2: redimensionar a área de seleção do centro
Para redimensionar toda a área de seleção do ponto central, faça o seguinte:
1) pressione Comando (⌘) -Shift (⇧) -4 no teclado.
2) Mova o ponteiro da mira para onde você deseja iniciar a captura de tela.
3) Pressione e segure o botão do mouse e arraste para começar a expandir a área de seleção.
4) Pressione e segure o Mudança (⇧) sem soltar o botão do mouse para redimensionar a área de seleção em todas as direções simultaneamente, diretamente do ponto central.

Manter a tecla Shift pressionada redimensiona a seleção do ponto central
5) Quando você selecionar a área desejada, solte o botão do mouse ou do trackpad.
Dica # 3: redimensionar a área de seleção na direção do arrasto
Você pode bloquear a seleção para que ela seja redimensionada apenas na direção do arrasto:
1) pressione Comando (⌘) -Shift (⇧) -4 no teclado.
2) Mova o ponteiro da mira para onde você deseja iniciar a captura de tela.
3) Mantenha pressionado o botão do mouse ou do trackpad e comece a arrastar para selecionar uma área.
4) Pressione e segure o Mudança (⇧) para restringir a ação de redimensionamento à direção que você está arrastando enquanto bloqueia outras bordas da sua área de seleção.

A tecla Shift restringe o redimensionamento na direção em que você está arrastando
5) Quando você selecionar a área desejada, solte o botão do mouse ou do trackpad.
Dica # 4: remover sombra projetada
Por padrão, as capturas de tela do Windows incluem o efeito de sombra projetada do macOS. Para remover o efeito de sombra de uma captura de tela de uma janela ad-hoc, faça o seguinte:
1) pressione Comando (⌘) -Shift (⇧) -4 no teclado.
2) aperte o Espaço Barra. O ponteiro muda para uma câmera.
3) Mova o ponteiro da câmera sobre uma janela para destacá-lo.
4) Pressione e segure o Opção (⌥) antes de pressionar o botão do mouse ou do trackpad para capturar uma captura de tela da janela destacada sem o efeito de sombra projetada.

Manter a tecla Opção pressionada ao capturar uma janela remove sua sombra
DICA: use o aplicativo Terminal para desativar permanentemente a sombra projetada nas capturas de tela da janela.
Para remover o efeito de sombra e envie sua captura de tela para a área de transferência do sistema para colar facilmente em outros aplicativos, use o Control (⌃) - Comando (⌘) - Shift (⇧) -4 atalho.
Reunindo tudo isso
A melhor coisa para capturar capturas de tela no seu Mac é a capacidade de combinar os métodos de seleção mencionados acima durante uma única sessão de captura para reposicionar ou redimensionar com precisão e confiabilidade a área de seleção.
Você pode, digamos, começar a fazer uma seleção normalmente e, em seguida, segurar a barra de espaço para reposicionar a área de seleção e ajustar seu ponto de partida antes de decidir segurar a tecla Opção para refinar ainda mais as dimensões da área de seleção, redimensionando-a de seu centro.
Outras dicas de captura de tela do Mac
Para aproveitar ao máximo os recursos de captura de tela do macOS, leia os seguintes tutoriais:
- Como tirar screenshots no Mac
- Como tirar capturas de tela programadas no Mac
- Como tirar capturas de tela do Mac que incluem o cursor do mouse
- Como enviar capturas de tela do Mac diretamente para a área de transferência
- Como capturar capturas de tela da tela de login do Mac
- Como tirar screenshots da Touch Bar do MacBook Pro
- Como alterar o nome padrão das capturas de tela no Mac
- Como remover a data e hora dos nomes das capturas de tela no Mac
- Como alterar onde as capturas de tela são salvas no Mac
- Como alterar o formato da imagem das capturas de tela do Mac
Você já encontrou uma dica interessante sobre captura de tela que ainda não cobrimos?
Nesse caso, compartilhe suas descobertas com colegas leitores nos comentários abaixo.
Preciso de ajuda? Ask iDB!
Se você gosta deste tutorial, passe-o para o pessoal de suporte e deixe um comentário abaixo.
Fiquei preso? Não sabe ao certo como fazer certas coisas no seu dispositivo Apple? Deixe-nos saber via [email protected] e um tutorial futuro pode fornecer uma solução.
Envie suas sugestões de instruções via [email protected].