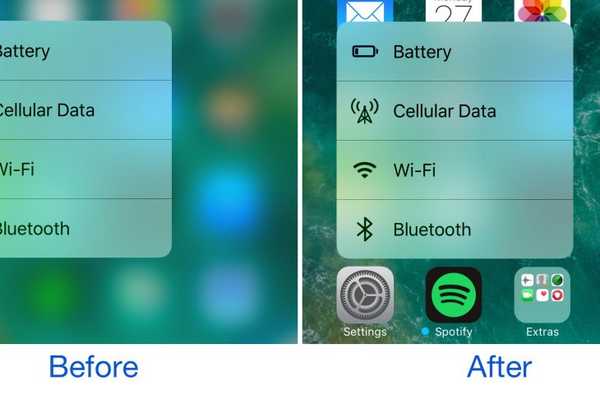Bluetooth no mundo de hoje se tornou um nome familiar comum. É amplamente utilizado para conectar fones de ouvido, teclados ou microfones. Mas quando o Bluetooth desaparece do Gerenciador de dispositivos no Windows 10, pode se tornar um problema. Pensando em como corrigir o problema? Aqui está a solução!

Reinicializando e atualizando o SO
O Gerenciador de dispositivos sem a opção de adaptador Bluetooth é um problema comum. Para corrigir isso, pressione a tecla Windows + 1. Isso abrirá as configurações. A partir daí, clique em Atualização e segurança. Lá, você pode atualizar o sistema operacional e clicar no botão Download, se houver alguma atualização disponível. Também é possível verificar manualmente e, se por acaso, não houver atualizações disponíveis, reiniciar o PC é a melhor solução.
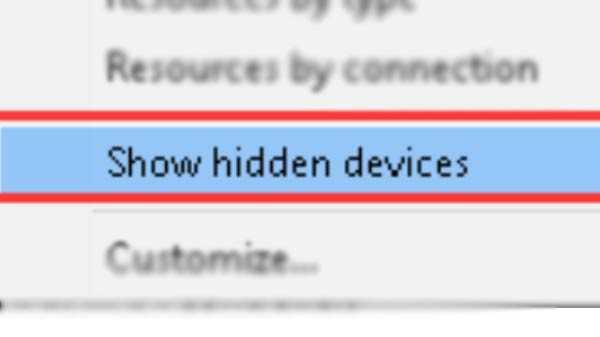
Mostrando os dispositivos ocultos
Vá para o Gerenciador de dispositivos na Pesquisa do Windows. Clique na opção View. Vá para lá e selecione Mostrar dispositivos ocultos. Geralmente é útil quando o sistema operacional Windows 10 cria uma lista aninhada. Eles são principalmente para os dispositivos ocultos, especialmente quando a lista de dispositivos é muito longa. A opção Bluetooth pode ter sido escondida por lá.
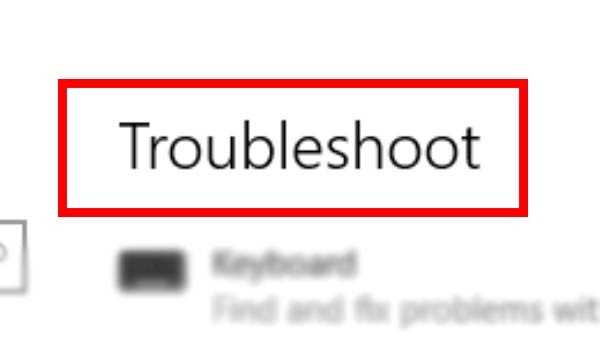
Solucionador de problemas
Pode ajudar a resolver os problemas em grande medida. Ele lida principalmente com recursos e aplicativos integrados. Para resolvê-lo, é necessário abrir a Pesquisa do Windows. Digite Solucionar problemas de Bluetooth por lá. A partir daí, selecione Localizar e corrigir problemas com o Bluetooth. Lá você pode clicar em Avançar. Para resolver o problema, siga as instruções na tela.

Atualizar drivers de um dispositivo
Atualize todos os drivers USB. Abra o Gerenciador de Driver, role até o final da tela, encontre os controladores Universal Serial Bus, tente atualizar os drivers Bluetooth. Isso ajudará a redefinir a configuração. Veja a primeira opção para atualizar os drivers, clique com o botão direito do mouse neles e vá para a próxima. Quando todos estiverem atualizados, reinicie-o.

Verificador de arquivo do sistema e verificação DISM
O SFC ajudará a procurar todos os arquivos corrompidos. Isso ajudará a repará-los. Os arquivos conectados ao Bluetooth mostrarão os arquivos que geralmente estão corrompidos. Não é incomum que eles possam ter sido corrompidos por algum motivo. Para corrigi-lo, abra o prompt de comando, ele terá os direitos de administrador da pesquisa. Abaixo, digite o comando antes de pressionar Enter. Se o Bluetooth estiver ausente no Gerenciador de dispositivos, os comandos DISM devem ser tentados. O CheckHealth é para verificar a corrupção, o ScanHealth é usado para verificar a integridade e o RestoreHealth é para restaurar arquivos corrompidos.

Reiniciando o serviço de suporte Bluetooth
Pressione a tecla Windows + R no teclado, abra o prompt Executar, digite services.msc, pressione Enter. Depois de aberto, localize o serviço de Suporte Bluetooth. Para iniciá-lo, clique com o botão direito do mouse. Clique em Reiniciar e aguarde alguns minutos. Clique em Propriedades, vá para a guia Geral e escolha Automático ao lado de Iniciar.

Usando um adaptador Bluetooth
Um adaptador USB Bluetooth pode ser encontrado em qualquer lugar on-line, mas pode-se acabar perdendo um slot USB para ele.