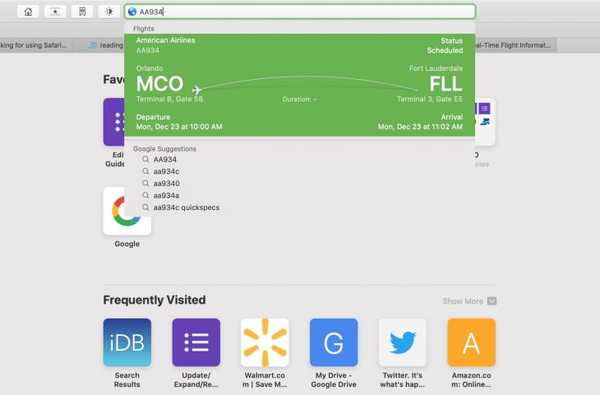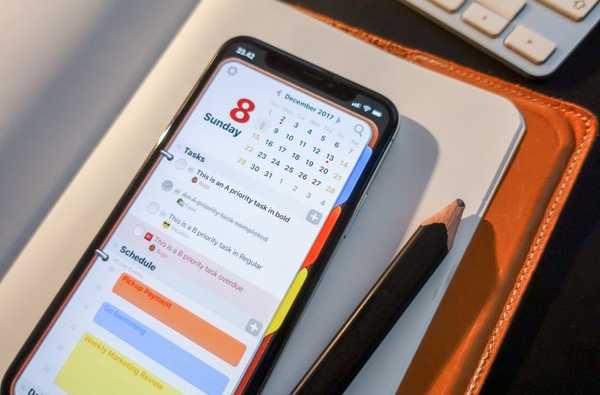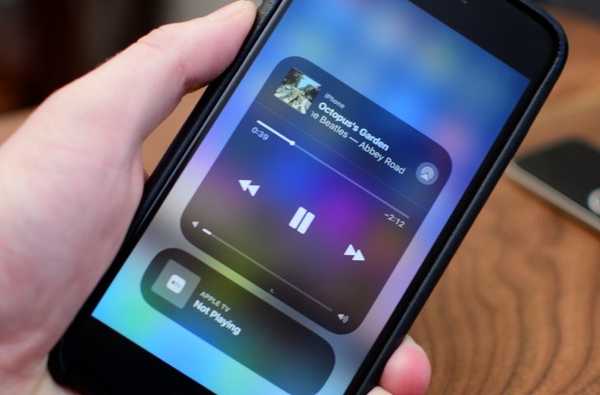O Launchpad no seu Mac pode lembrá-lo da tela inicial do seu iPhone ou iPad. Há uma grade agradável e arrumada de seus aplicativos. Quando você baixa um aplicativo da App Store, ele aparece diretamente na Barra de Ativação e você pode executar ações em seus aplicativos a partir daí.
O problema é que você precisa acessar a Barra de Ativação, para que não apareça na tela quando você usa o Mac, como a tela Inicial do dispositivo móvel. Isso pode impedir você de usá-lo o máximo que puder. Mas o Launchpad pode ser uma ferramenta útil.
Reunimos algumas dicas para aproveitar ao máximo a Barra de Lançamento no Mac, caso você decida fazer mais uso dela..
Abra a barra de ativação
Você pode acessar rapidamente o Launchpad do seu Mac de maneiras diferentes.
- Clique no ícone do Launchpad no seu Dock.
- Clique no ícone do Launchpad na pasta Aplicativos.
- Use a tecla F4 do teclado (fn + F4).
- Use o gesto do trackpad apertando com três dedos e o polegar.
Enquanto estiver no Launchpad, você poderá ver quantas páginas de aplicativos existem pelo número de pontos na parte inferior. Passe com o trackpad ou use o mouse para percorrer as páginas.
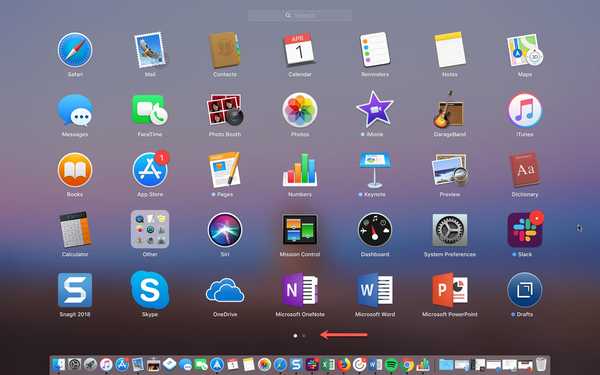
Faça um canto quente da barra de ativação
Você pode usar o Hot Corners no seu Mac para acessar rapidamente itens como Aplicativos ou Controle da Missão. Convenientemente, o Launchpad também está na lista de opções. Isso permite que você abra apenas movendo o cursor para um dos quatro cantos da tela.
Para tornar o Launchpad um canto quente, siga estas etapas.
1) Clique Ícone de maçã > Preferências do Sistema da sua barra de menus.
2) Selecione Proteção de tela e desktop.
3) Clique no Botão Hot Corners no fundo.
4) Use a caixa suspensa do canto que você deseja no Launchpad e selecione-o na lista.
5) Você pode fechar a janela Preferências do Sistema e tentar. Use o mouse ou o trackpad para ir para o canto da tela e o Launchpad deve aparecer aberto.
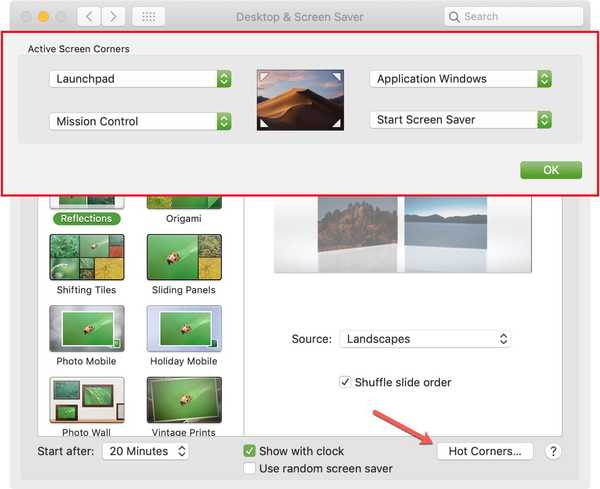
Aplicativos no Launchpad
Quando você baixa um aplicativo da Mac App Store, ele aparece automaticamente na sua Barra de Ativação. No entanto, aqueles que você baixa da Internet não o farão. Portanto, se você deseja colocar um aplicativo baixado de outra fonte no Launchpad, basta movê-lo da sua localização atual no seu Mac para o seu Pasta de aplicativos.
Organize seus aplicativos
Assim como no seu iPhone ou iPad, você pode reorganizar e criar pastas para aplicativos na Barra de Ativação. Essa é uma ótima maneira de organizar seus aplicativos para aqueles que você mais usa, menos ou para determinados fins.
Mover aplicativos
Para mover um aplicativo, clique e segure o aplicativo. Em seguida, basta arrastá-lo para seu novo local no Launchpad. Você verá os outros aplicativos se afastarem enquanto você arrasta. Solte quando o aplicativo estiver onde você quiser.
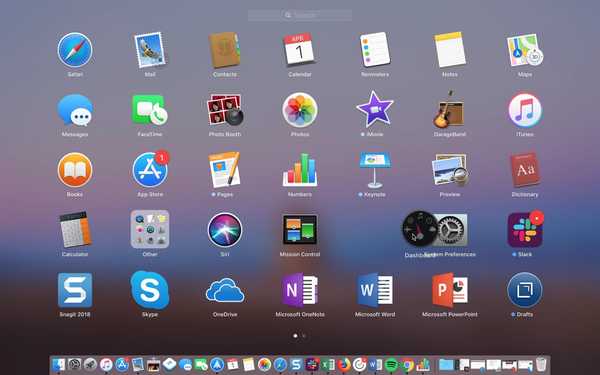
Use pastas
Para criar uma pasta, clique e segure o primeiro aplicativo desejado na pasta. Em seguida, arraste-o sobre outro aplicativo que você deseja na pasta. Isso cria automaticamente uma pasta como no iOS. Solte para soltar o aplicativo na pasta com o outro. Você pode dar um novo nome à sua pasta clicando no nome, se não gostar do nome padrão.
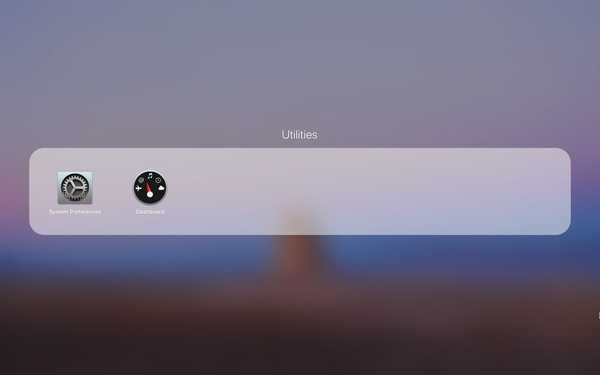
Para adicionar um aplicativo a uma pasta, clique, segure e arraste como descrito acima para movê-lo. Para remover um aplicativo de uma pasta, clique, segure e arraste o aplicativo para fora da pasta. Se nenhum aplicativo for deixado dentro da pasta, ela desaparecerá.

Desinstalar aplicativos
Existem algumas maneiras de desinstalar aplicativos no seu Mac e uma delas é usando a Barra de Ativação.
Para excluir um aplicativo usando o Launchpad, clique e segure o aplicativo até ele se mover. Clique no X no canto e confirme que deseja desinstalá-lo clicando em Excluir. Outra maneira de fazer os aplicativos tremerem é manter pressionado o Opção chave.
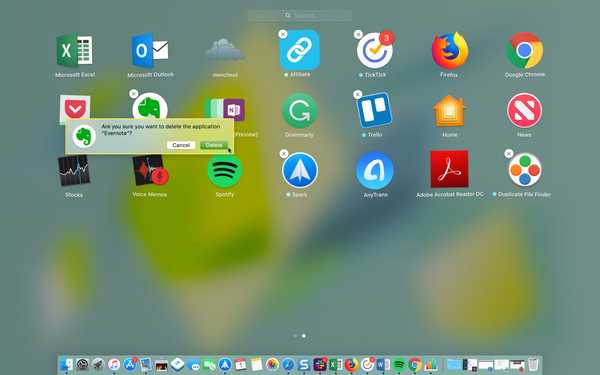
Lembre-se de que isso não apenas o remove do Launchpad, mas o exclui completamente do seu Mac. Aplicativos que não possuem um X no canto não pode ser desinstalado, como aplicativos de email, calendário ou utilitário fornecidos com o seu Mac.
Use a pesquisa Launchpad
Se você tiver muitos aplicativos instalados no seu Mac, poderá usar a caixa de pesquisa no Launchpad para encontrar o que precisa rapidamente.
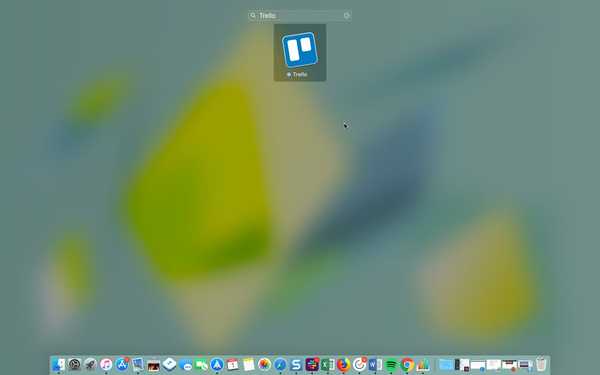
Basta colocar o nome do aplicativo na caixa de pesquisa na parte superior. Os aplicativos serão reduzidos para o que você pesquisou, para que você possa simplesmente clicar ou bater no seu Retorna chave para abri-lo.
Verifique seus downloads
Quando você está baixando um aplicativo na App Store, pode ver o progresso com o ícone do Launchpad no Dock.
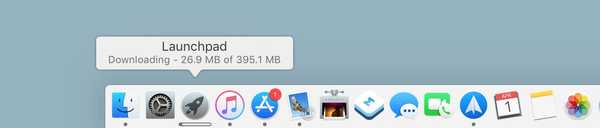
Esse é outro uso útil do Launchpad para que você possa ver o download do aplicativo, seu tamanho e quando ele terminar.
Embrulhando-o
Como você pode ver, há muitas coisas que você pode fazer com o Launchpad no seu Mac. E leva apenas alguns minutos para organizá-lo da maneira que você achar mais útil.
Você parou de usar o Launchpad no seu Mac porque não o achou útil? Em caso afirmativo, talvez essas dicas o direcionem de volta a ele e, em caso afirmativo, informe-nos! Você pode comentar abaixo ou entrar em contato conosco no Twitter.